無料DAWのReaper0.999を使って、ソフトのアンプシミュレーターをPCで使う方法について説明します。
オーディオインターフェイスを通してギターやベースをPCにつなげて音が出るようにしておきます。
Reaperの設定
Reaper0.999をダウンロードし、起動します。
メニューからトラック(T)→「トラックを追加」
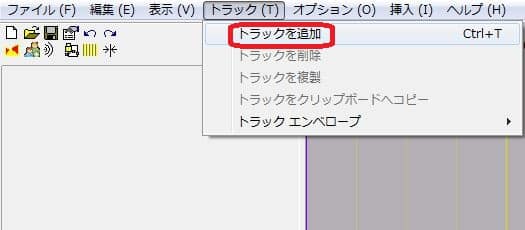
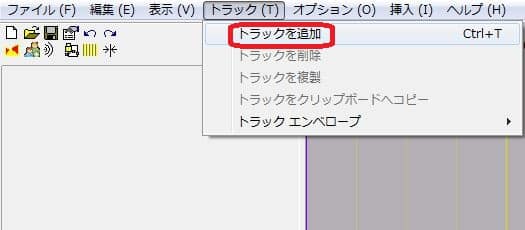
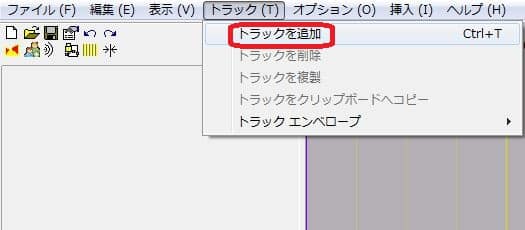
またはメニューアイコンの下の枠内で右クリック→「トラックを追加」でもよいです。
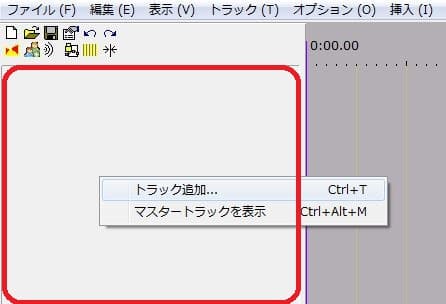
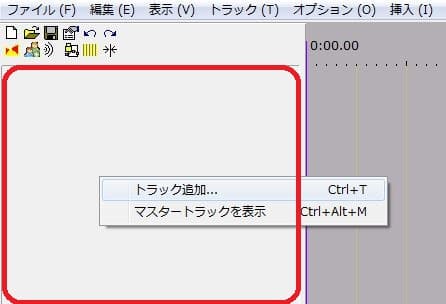
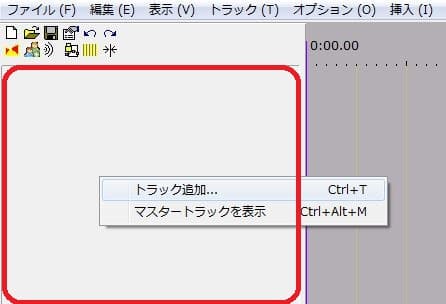
トラックが1つ作成されます。
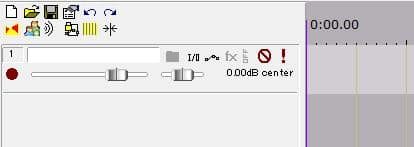
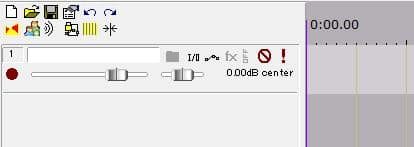
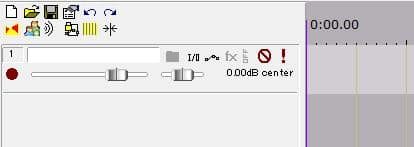
トラックにある赤丸のArm/Disarmボタンを押すと、スピーカーマークや音量のゲージが出ます。
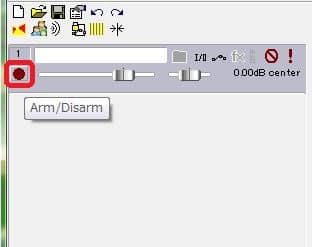
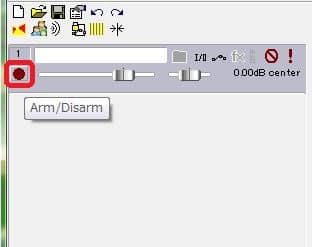
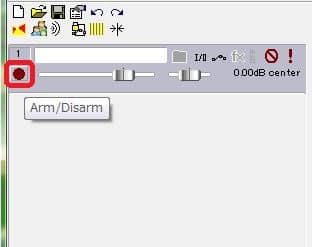
スピーカーマークに×がついていると音が出ないので、押して×を消しておきます。
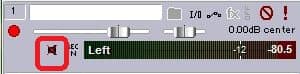
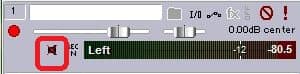
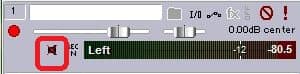
オーディオインターフェイスからの音がReaperにつながっていれば、音量を表すメータが動きます。
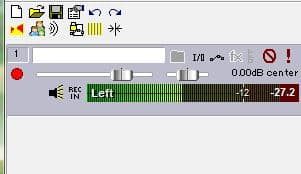
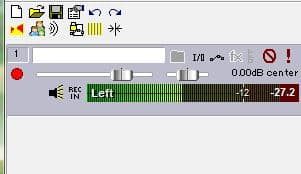
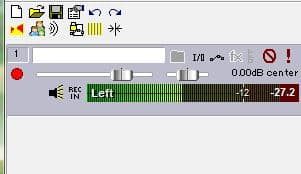
念のためオプション→設定を開きます。
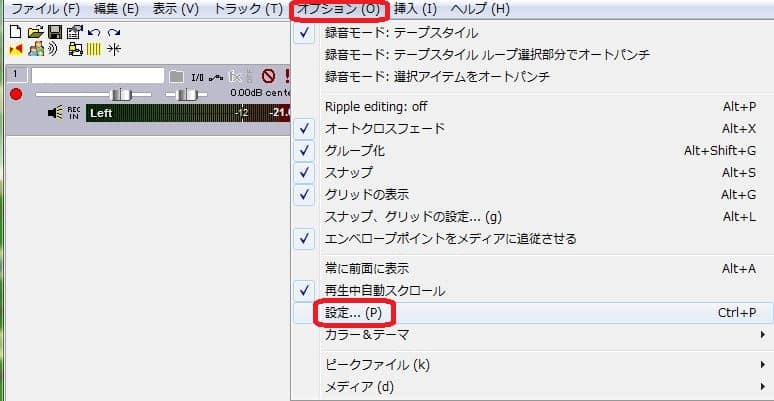
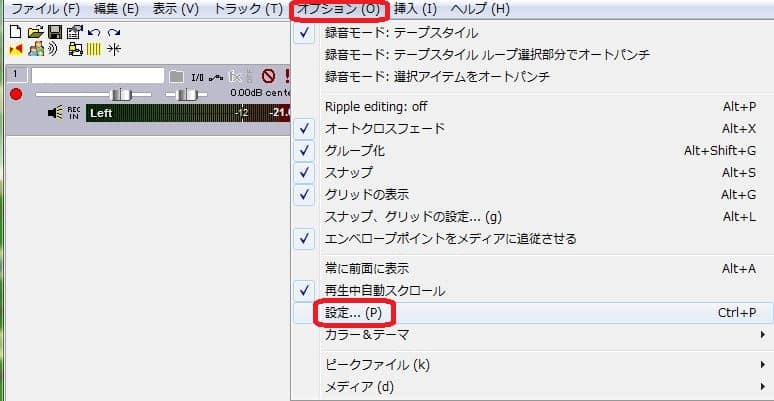
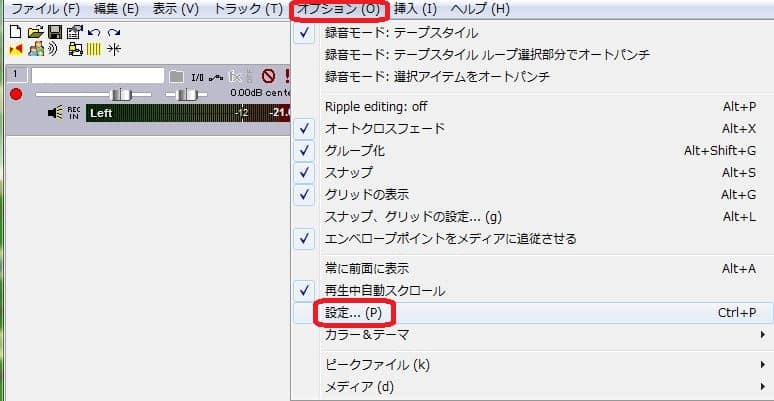
Deviceを選びオーディシステムをWaveOut、録音・再生デバイスをMicrosoft サウンドマッパーにしOK



オーディオシステムをDirectSound、また録音・再生デバイスをスピーカーに変更したほうがよい場合もあります。
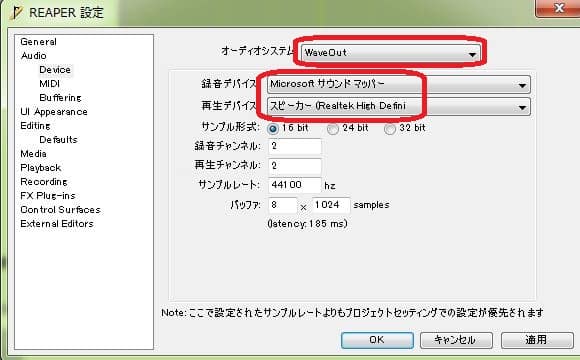
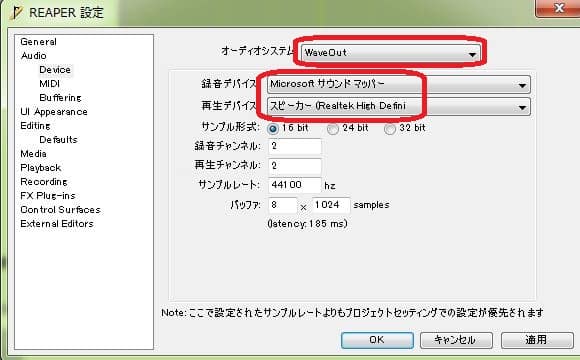
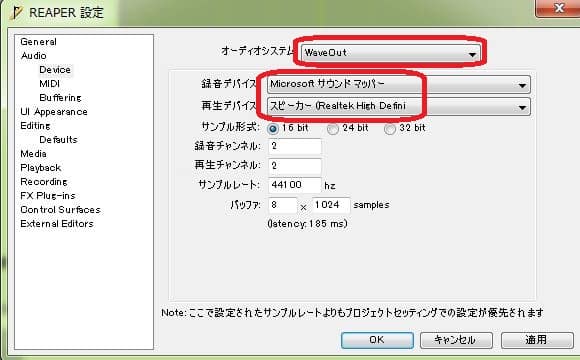
ASIOで音の遅延を解消する
オーディオインターフェイスなどの環境にもよるのですが、例えばギターを弾いた場合に音が遅れて聴こえると思います。
このままでは使い物にならないので、ASIOで対応します。
(Peaperインストール後にASIO4ALLドライバをインストール済とします)
オプション→設定を開きます。
Deviceを選びオーディシステムをASIOにします。
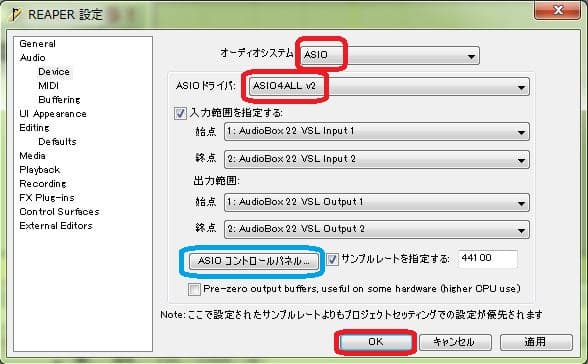
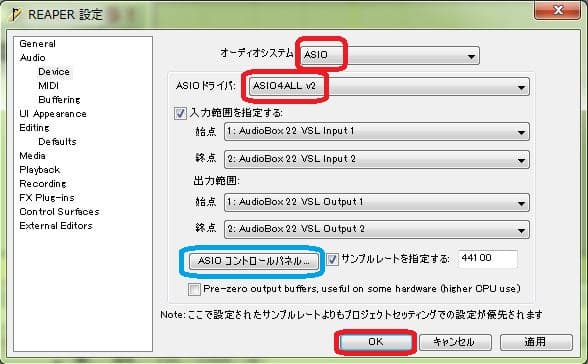
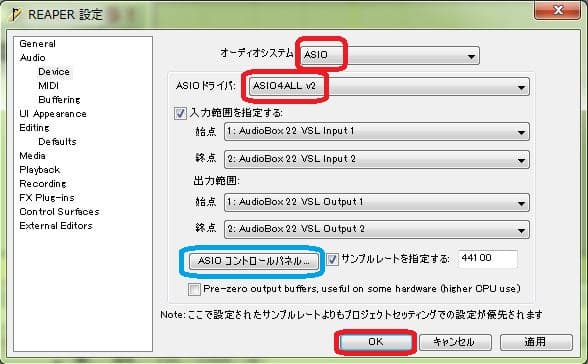
ASIOドライバをASIO4ALLにし、ASIOコントロールパネルを押します。
ASIO4ALLのコントロールパネルが開くので、自分のオーディオインターフェイスを選択して左のボタンを押します。(コントロールパネルは閉じてよいです)
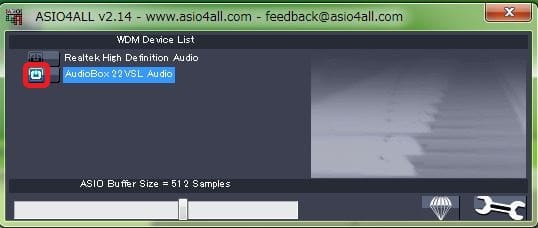
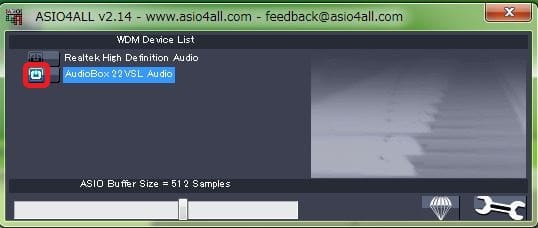
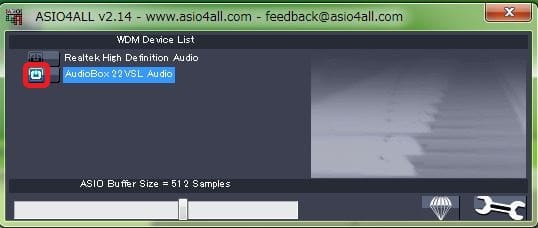
REAPER設定を「OK」にすると、音の遅延が解消されているはずです。
プラグインパスの設定
REAPER設定からFX Plug-insを選びます。
VSTプラグインパスを設定します。



追加を押して、プラグインを入れて読み込むフォルダを指定します。
新たにプラグインを追加した場合は、ディレクトリ再検索を押して読み込みをします。
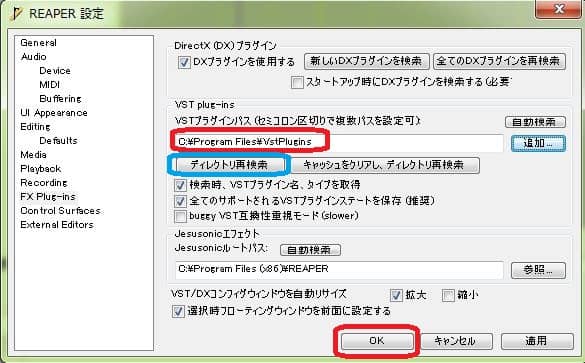
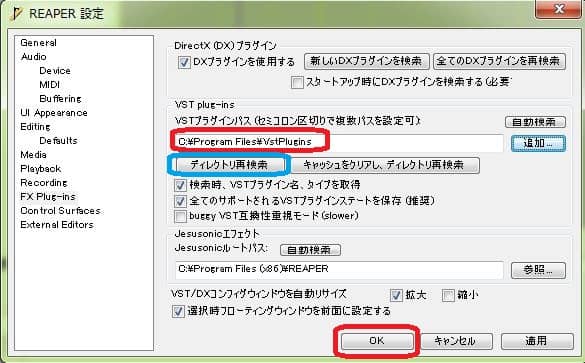
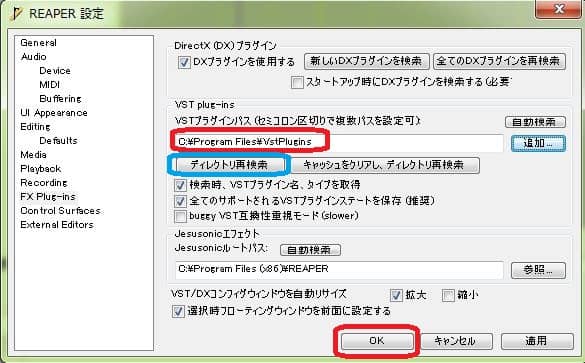
プラグインを入れておくフォルダを一つに決めてしまってもよいし、追加を押して読み込むフォルダを増やすこともできます。
Reaperで録音する
マスタートラックにある録音ボタンを押せば録音が始まります。
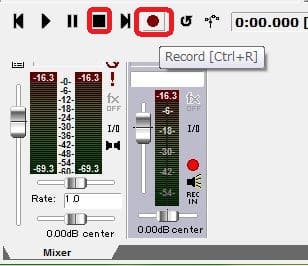
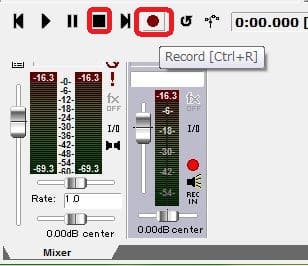
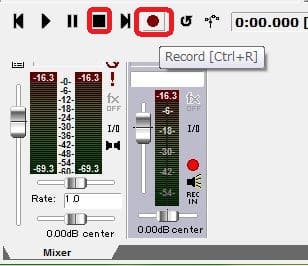
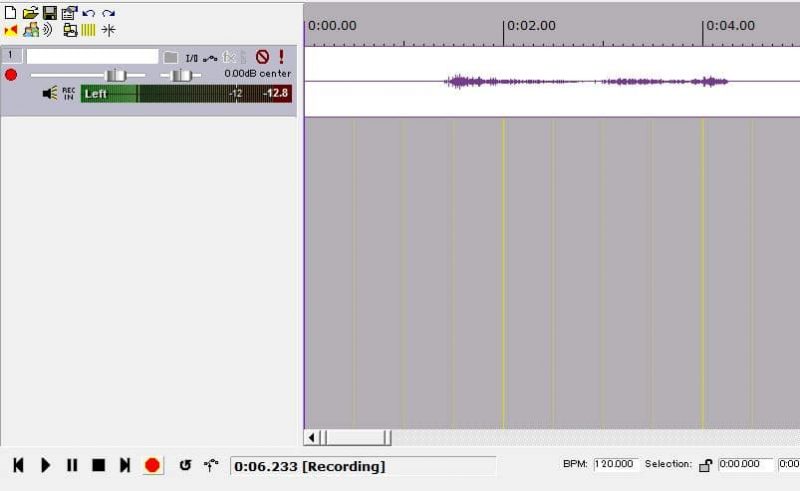
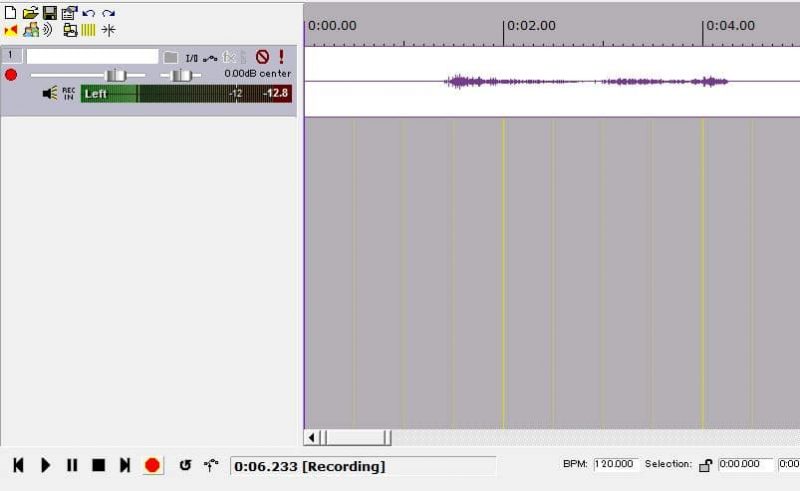
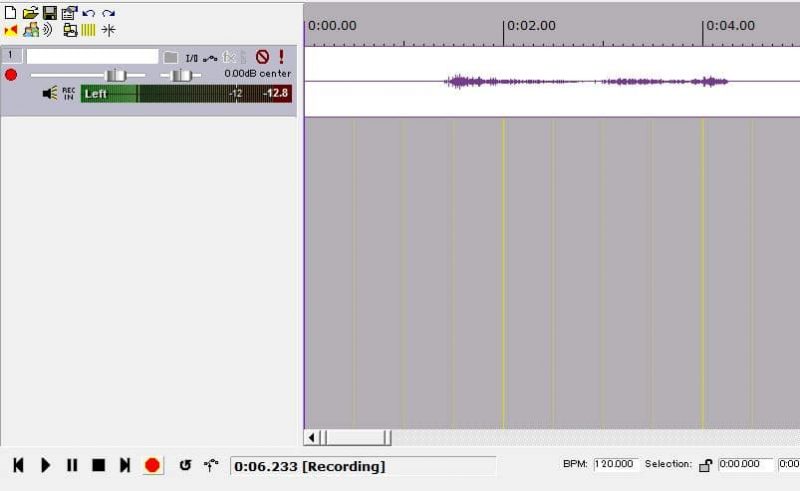
停止ボタンで録音終了です。
停止すると保存するか聞かれます。



そのまま保存するとデータはREAPERのフォルダに入ります。
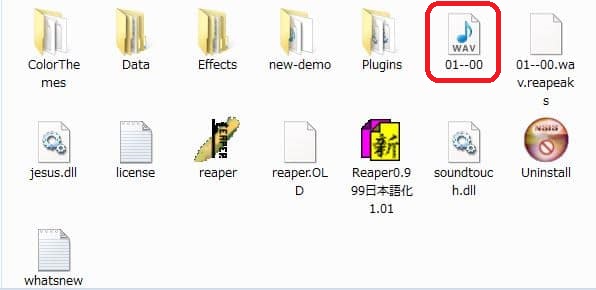
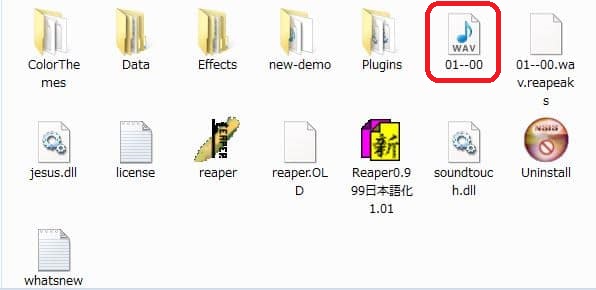
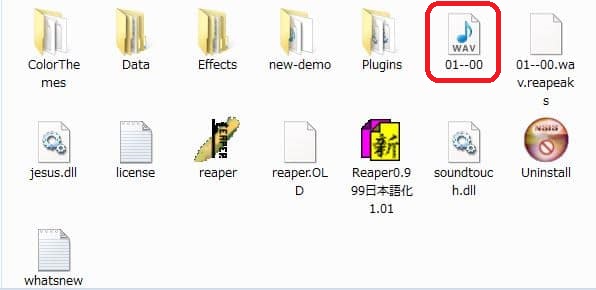
REAPER設定→Recordingから録音データの保存先を設定することができるので、別にフォルダを作って設定しておいたほうが管理しやすいでしょう。
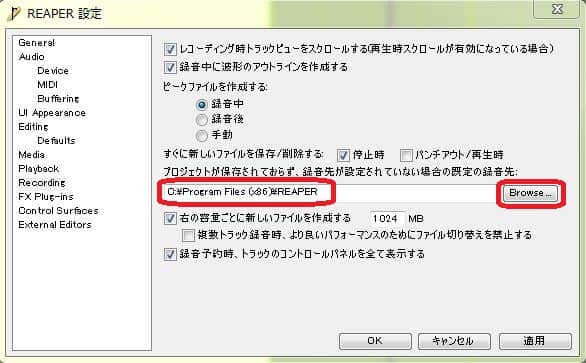
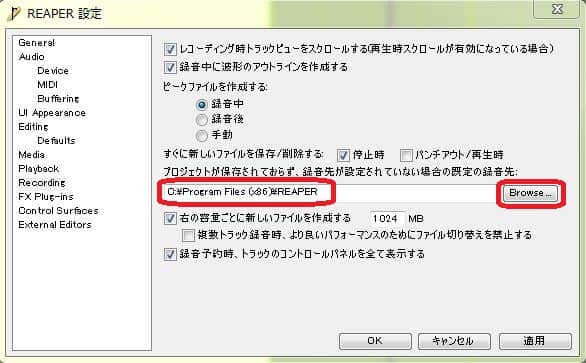
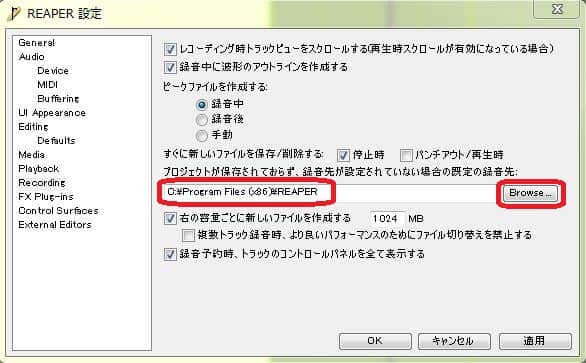
録音データを編集した場合には、プロジェクト単位で保存ができます。
ファイルメニュー→別名で保存
再生ボタンで再生できます。
アンプシミュレーターの構成
アンプシミュレーターは大まかに言うと、
- (プリ・パワー)アンプシミュレーター
- キャビネットシミュレーター
- IRデータ
で構成されていることに注意しましょう。
有料のアンプシミュレーターはこれらがセットになっていますが、フリーのアンプシミュレーターは別々に取得しなければなりません。
アンプシミュレーター単体でも音は鳴るし、それなりに良い音の物もあります。
しかしアンプヘッドのみをシミュレートしている場合が多いため、イマイチです。
キャビネットシミュレーターを合わせることで、キャビネット付きのアンプを鳴らしているような響きを得ることができます。
IRデータはキャビネットで鳴らして録音した場合の音響特性のデータです。
キャビネットシミュレーターに組み込んで使います。
なおエフェクターがあれば音色を変化をさせることができるので、お好みで追加します。
「IGNITE AMPS」は無料なのに3点がセットでダウンロードできます。
登録が必要ですが、便利なので下記で紹介しています。
ベースのアンプシミュレーターはこちら。
Sansampをモデリングした、「TSE B.O.D」が便利です。
アンプシミュレーターの導入
無料ソフトはたくさんありますが、一例として登録なども不要で使いやすいBlue Cat’s Free Ampを使ってみます。
公式サイトからダウンロードします。
Blue Cat’s Free Amp
OSに合わせてVSTを選びます。
(Reaper0.999を使うなら32bitだからOSがx64でもWin VSTでよいかと。64bit対応のDAWを使う場合にはx64 VSTです。)
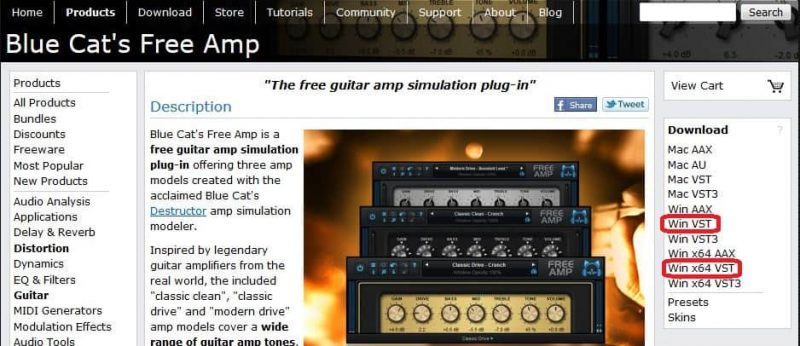
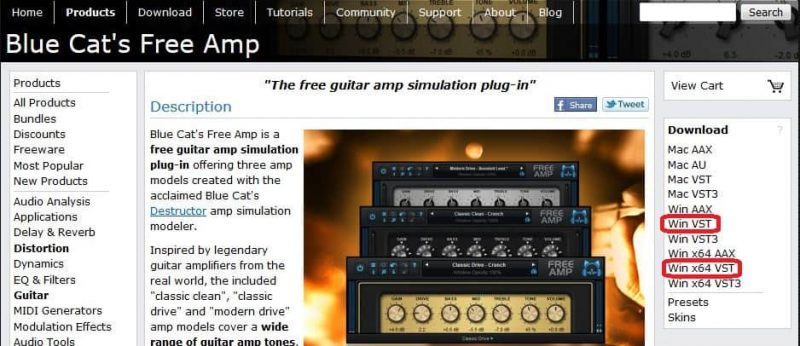
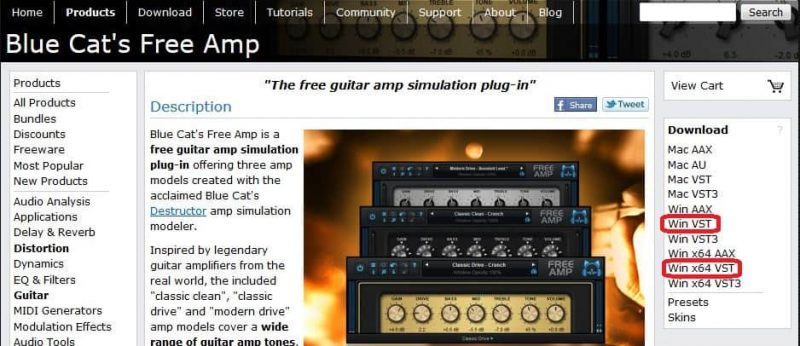
ダウンロードファイルを実行してインストールします。
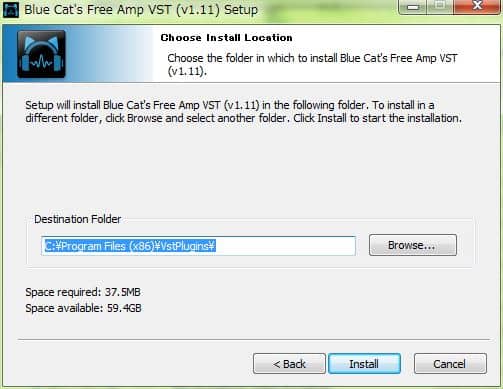
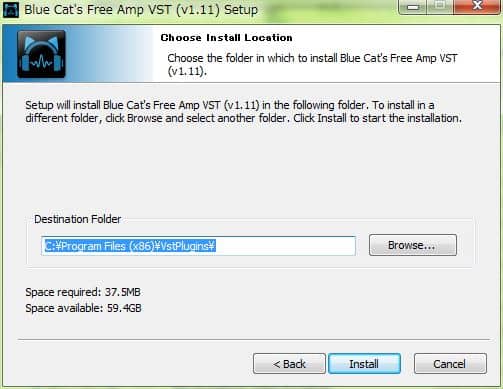
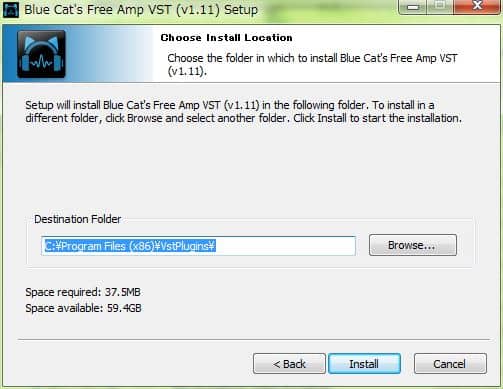
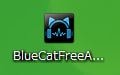
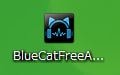
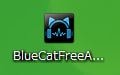
そのままインストールするとProgram Fileに入ります。
DAW(reaper)から読み込む場合に指定するので覚えておくか、自分がわかる場所に置きましょう。
REAPER設定からFX Plug-insを選びます。
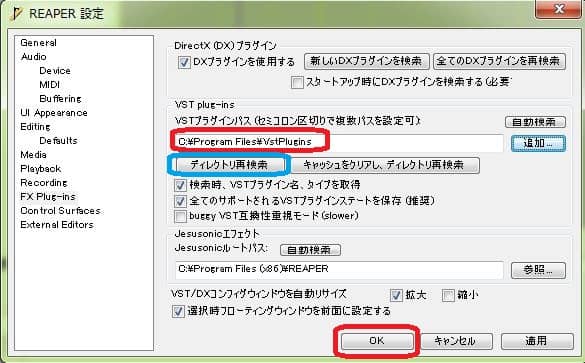
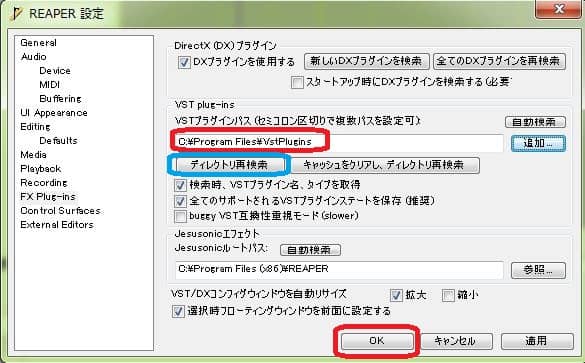
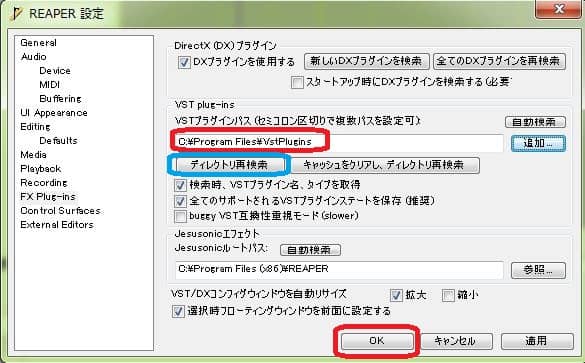
VSTプラグインパスにプラグイン(blue cat Free Amp)が入っているフォルダを指定します。
追加を押して、プラグインを入れて読み込むフォルダを指定します。
新たにプラグインを追加した場合は、ディレクトリ再検索を押して読み込みをします。
ReaperのFxボタンを押します。
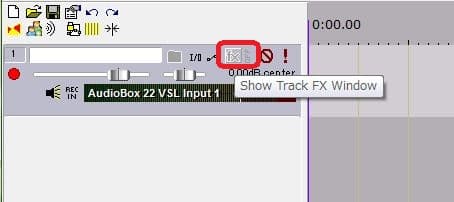
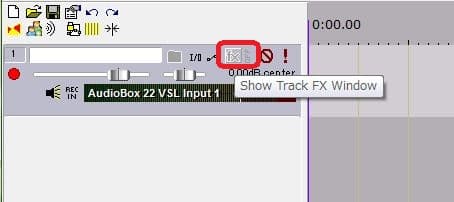
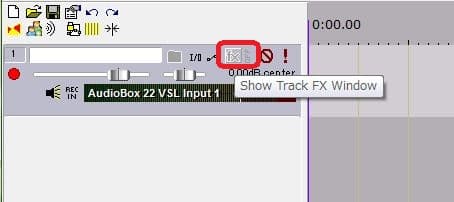
VSTからBC Free Ampを選んでOK
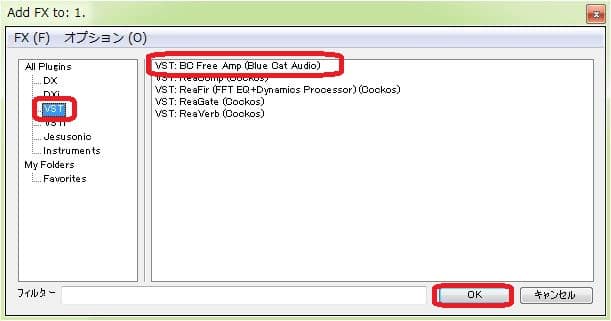
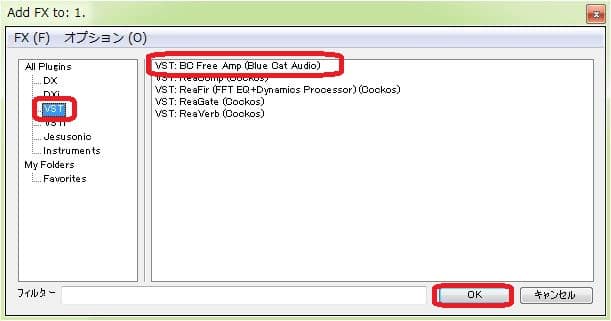
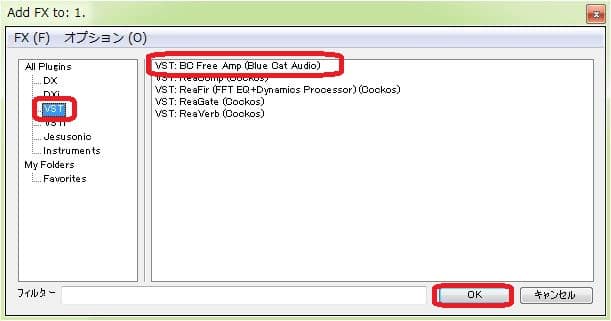
プラグインが表示されます。
3つのアンプモデルとプリセットの変更ができます。
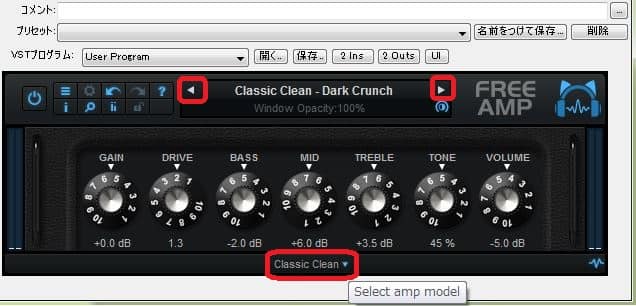
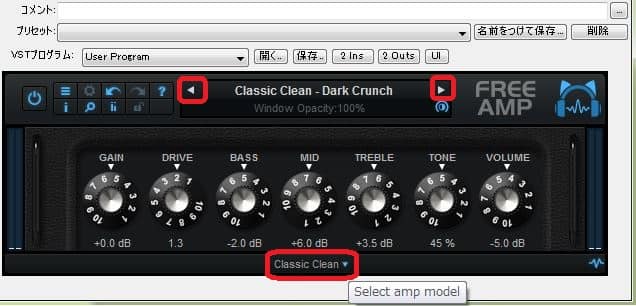
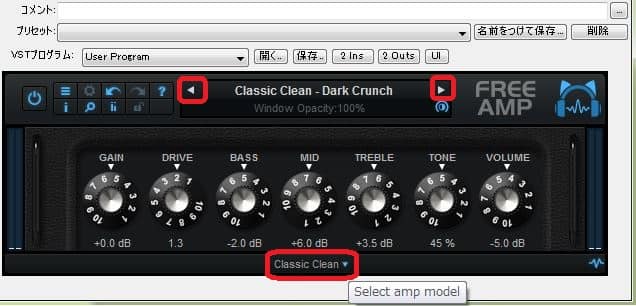
つまみはマウスホイール、キーボードの上下などで操作できます。
同じ配付元にはエフェクターもあります。
Blue Cat’s Chorus
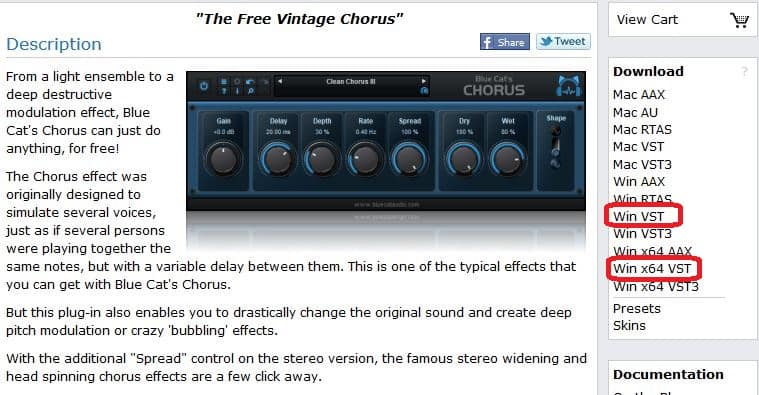
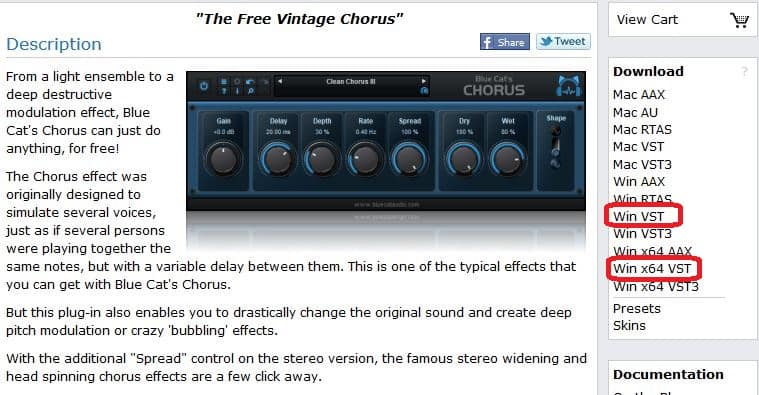
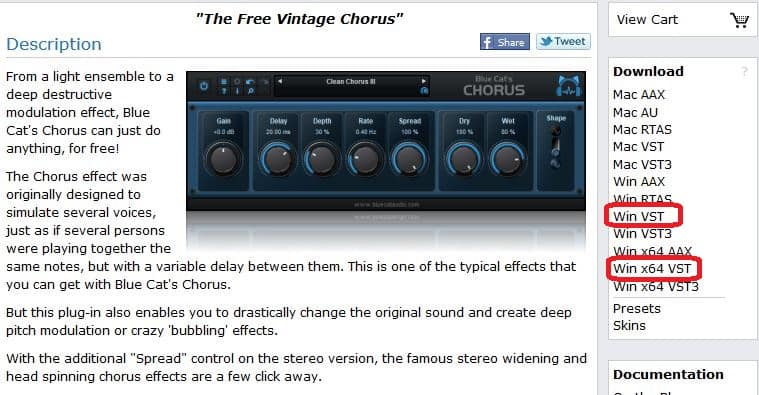
必要ならコーラスもダウンロードしておきましょう。
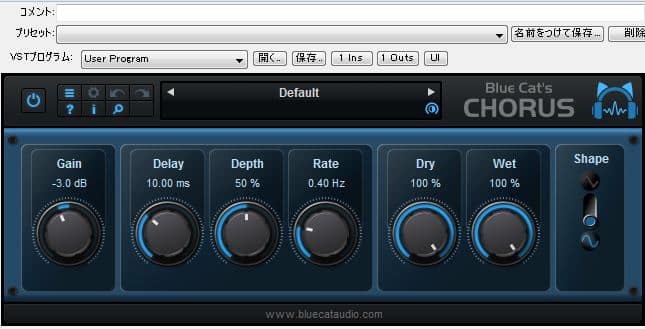
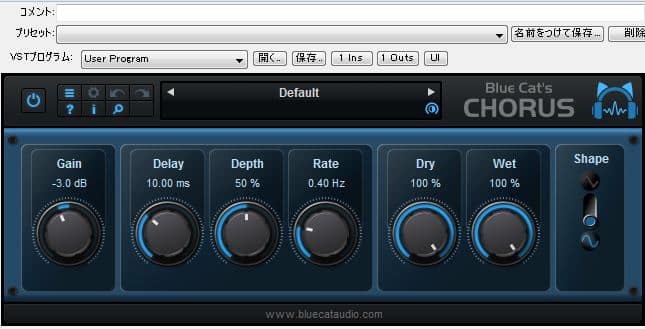
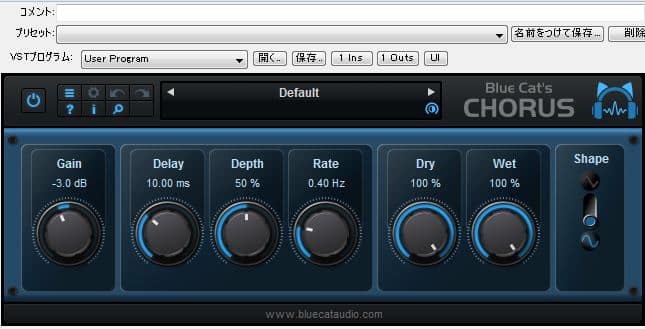
アンプと同じようにプラグインを設定します。
キャビネットシミュレーターを組み合わせる
キャビネットシミュレーターにIRデータ読み込ませ、アンプミュレーターに組み合わせます。
キャビネットシミュレーターの導入
キャビネットシミュレーターはIgnite AmpsのNadIR(旧バージョン)を使います。
VST Effects→Guitar/Amp
アンプ類がたくさんあるので何ページか進むとNadIRがあります。
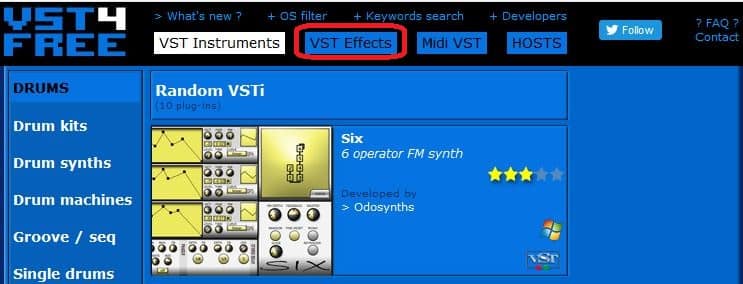
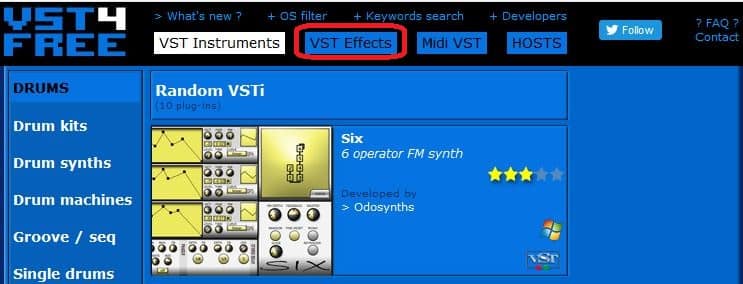
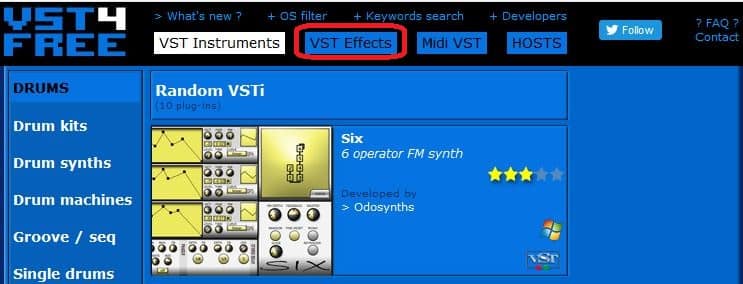
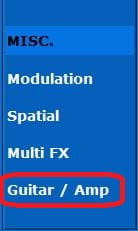
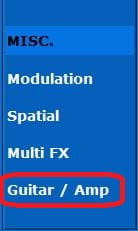
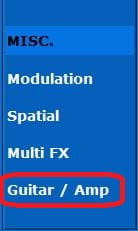
OSに合わせてVSTをダウンロード。
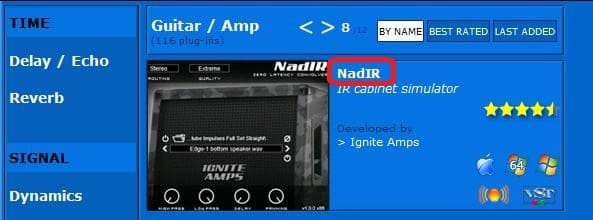
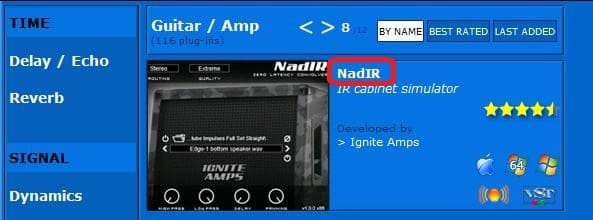
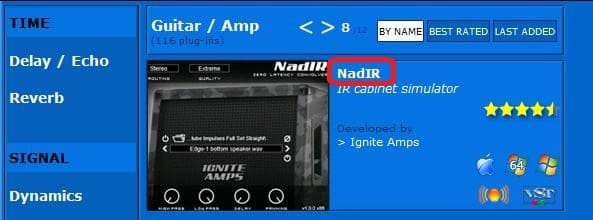
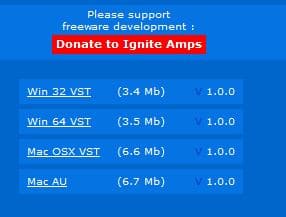
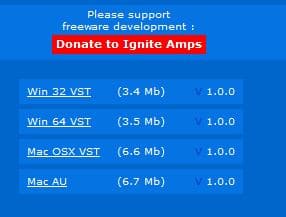
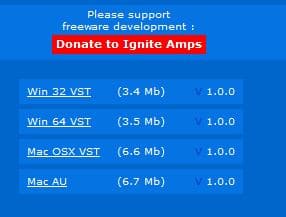
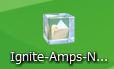
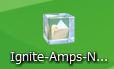
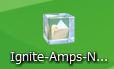
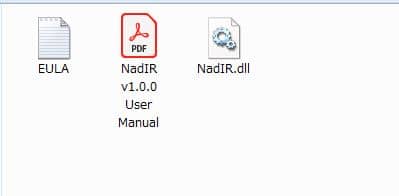
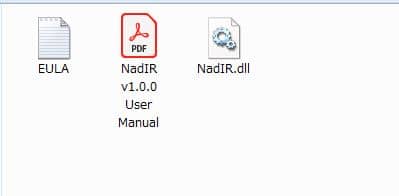
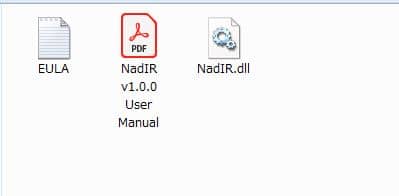
reaperのプラグインパスを通します。
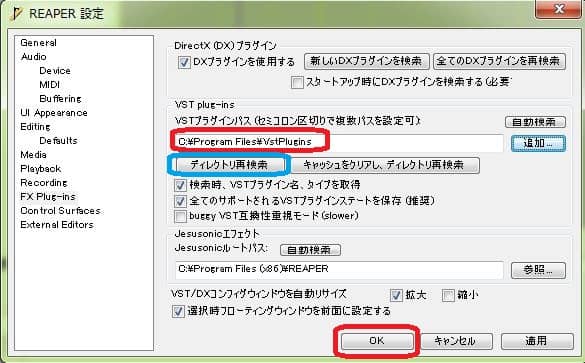
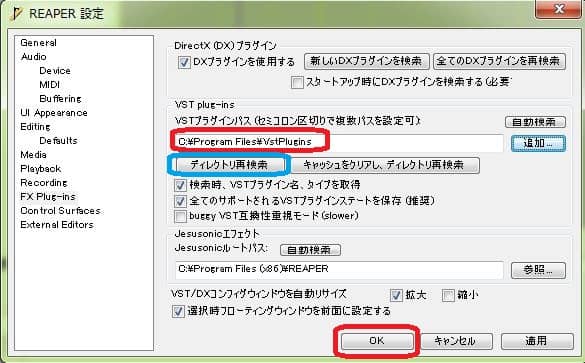
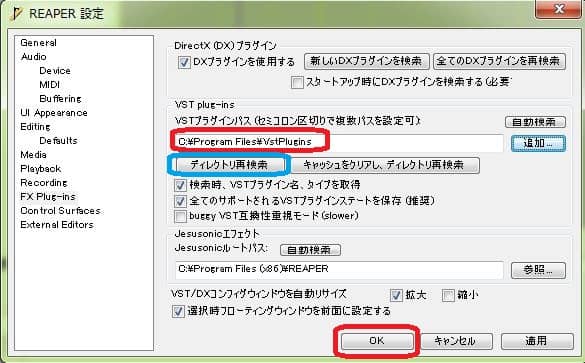
ReaperのFxボタンを押します。
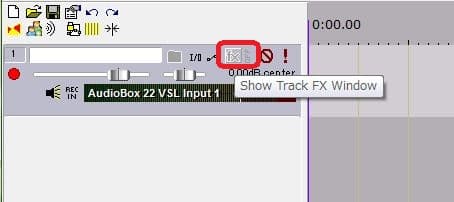
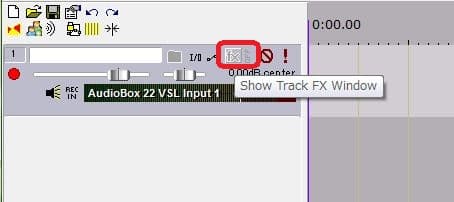
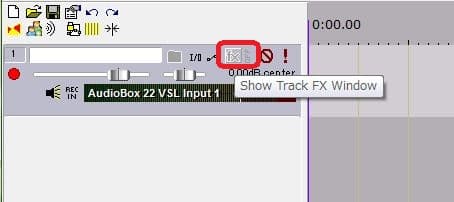
アンプシミュレーターを起動させたうえで、VSTからキャビネットシミュレーターのNadIRを追加して起動させます。
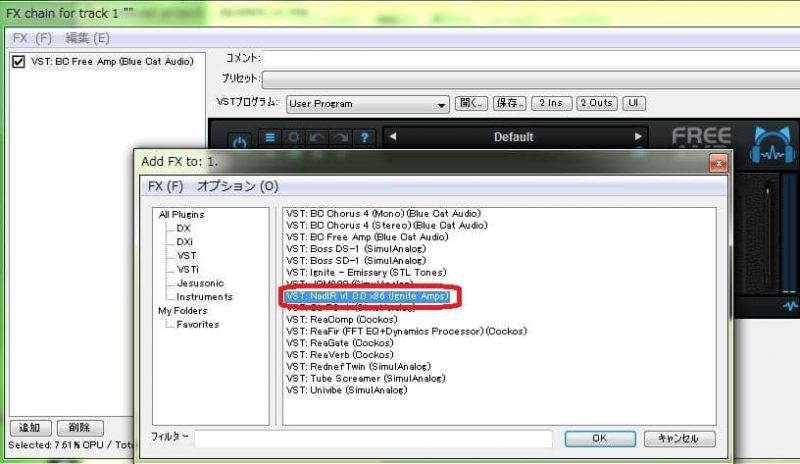
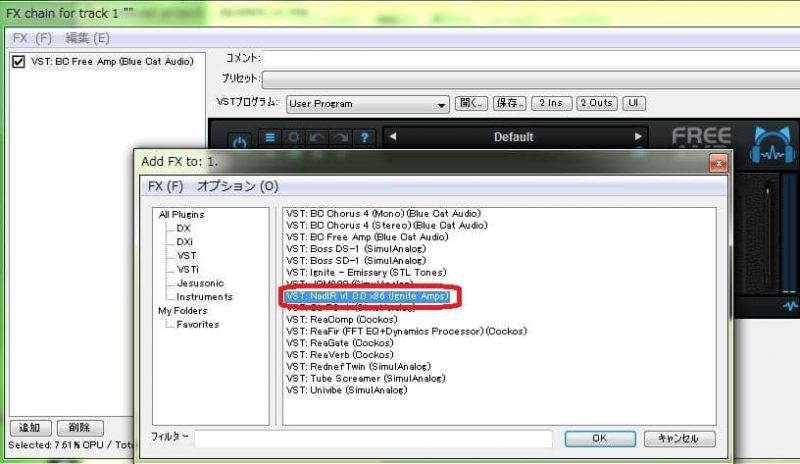
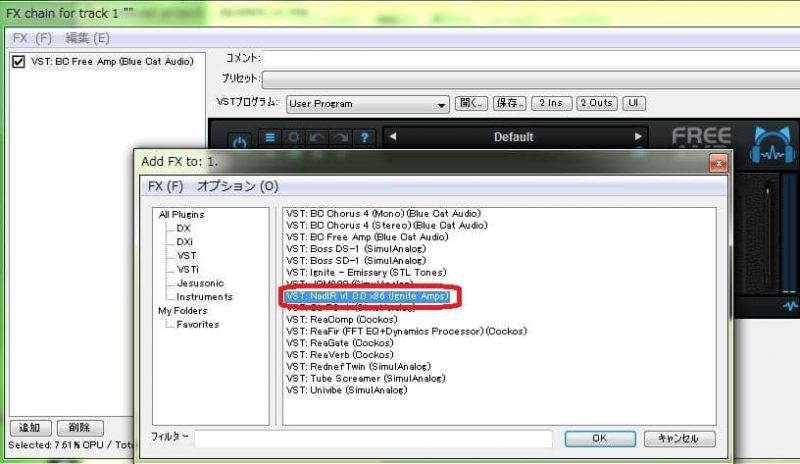
IRデータの導入
IRデータはRedWirezのFree Marshall 1960 IRsを使います。
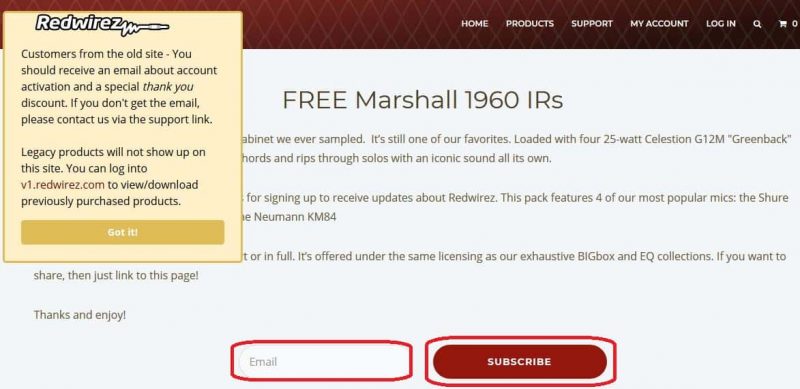
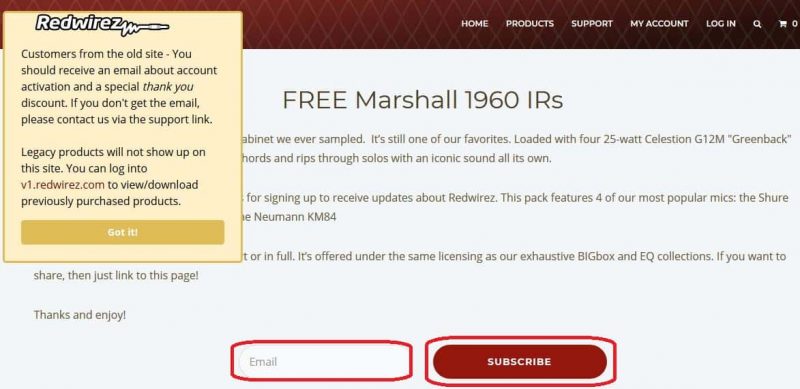
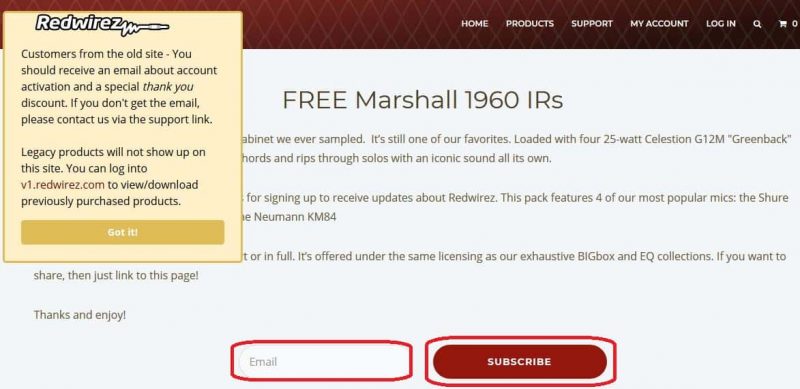
Emailアドレスを入力し、SUBSCRIBEを押します。
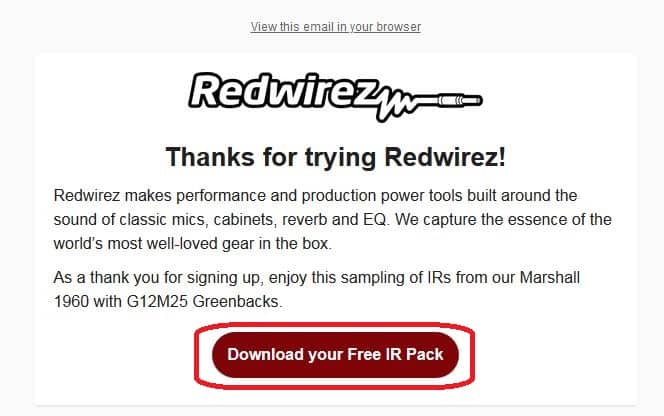
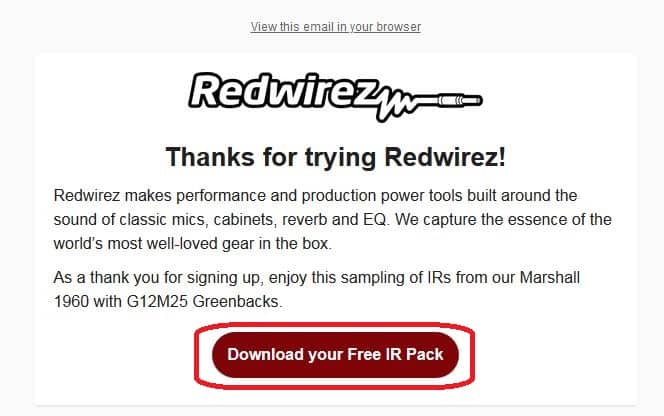
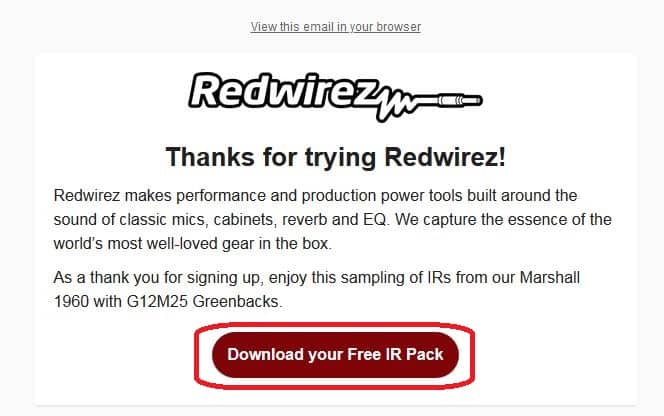
しばらくするとメールが来るので、Download your Free IR Packを押すとダウンロードできます。
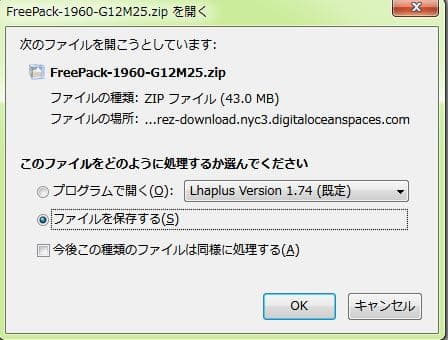
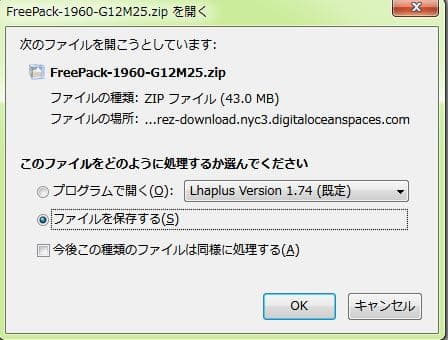
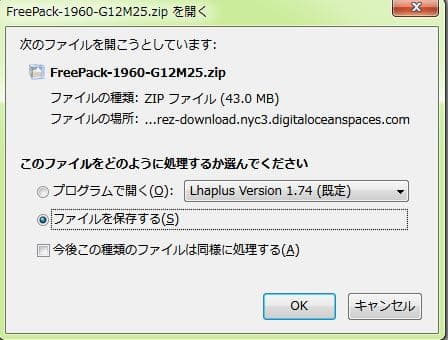
IRデータはNadIRから読み込みます。
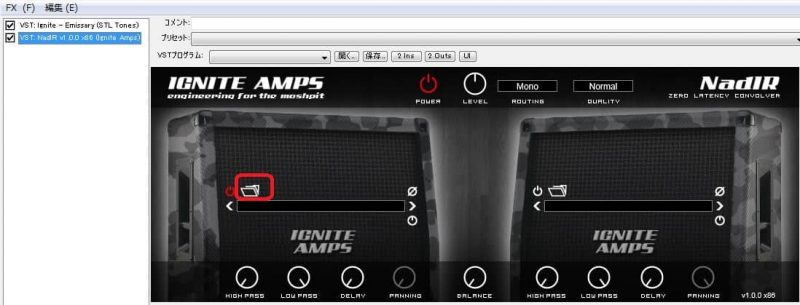
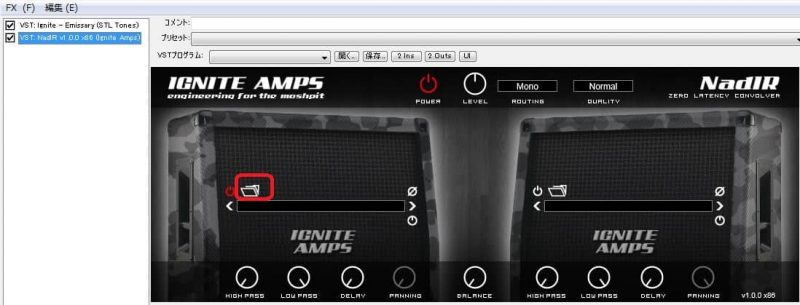
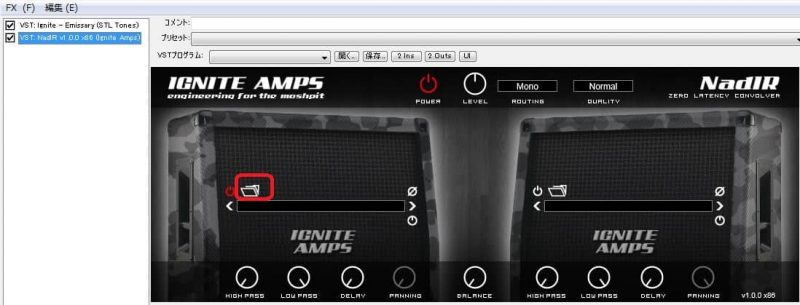
フォルダマークを押してIRデータのフォルダを指定します。
44.1kHzでよいです。
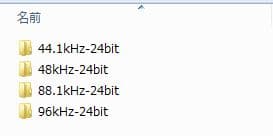
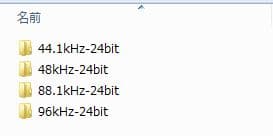
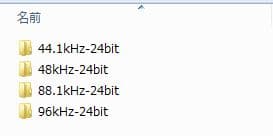
大量にあるIRデータは、左右の矢印マークで順繰りに読み込めます。
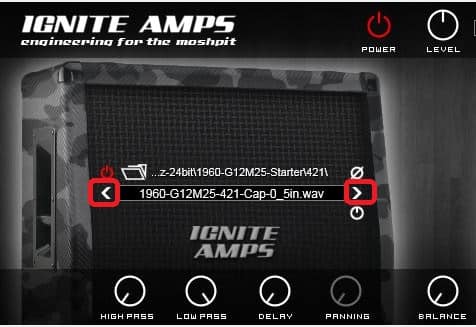
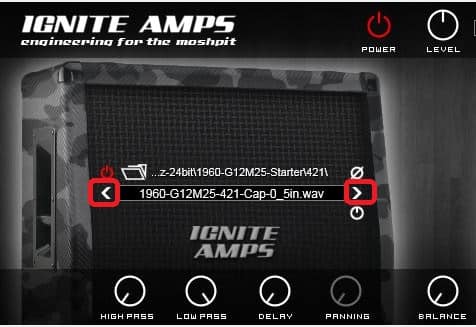
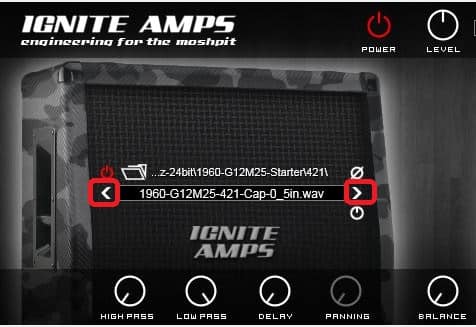
2つのキャビネットに別のデータを入れて混ぜることもできます。





コメント