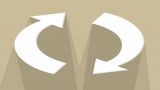ギターやベースを練習するとき、ただ曲に合わせて弾くだけになっていませんか?
自分が弾いた音を録音して聴いてみましょう。
録音は、上達への効果的な練習方法の一つです。
自分の苦手な部分のチェックができるし、続ければ成長を感じられるのも楽しいです。
PCで録音と編集をする方法はたくさんあります。
まずは無料で簡単に録音ができるSoundEngine Free(サウンドエンジン フリー)と、編集ができるRadioLine Free(ラジオライン フリー)を試してみてください。
DTMを簡単に始める方法と、ギタリストのDTMへの活用については別記事でまとめていますので参考にどうぞ。
SoundEngineの使い方
SoundEngineのダウンロードと使い方を説明します。
ギターはPCに接続できるようにしておきます。
ダウンロード
公式ページの下の方にスクロールするとある、ソフトウェアのリンクをクリック。
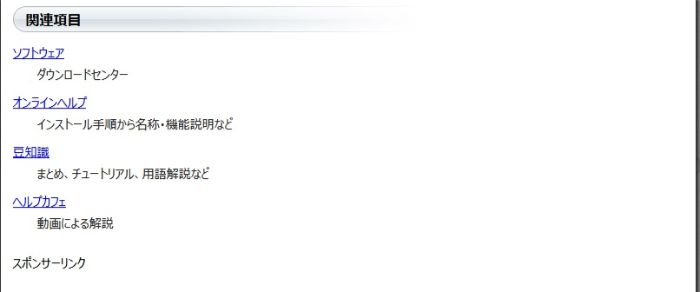
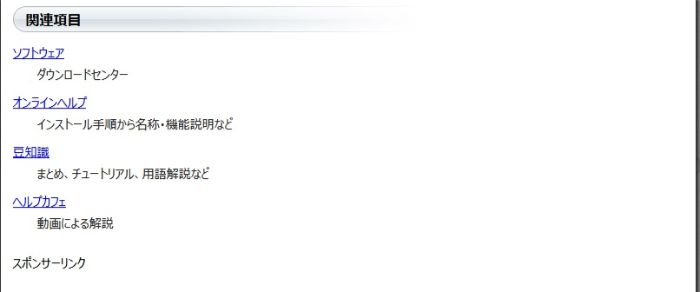
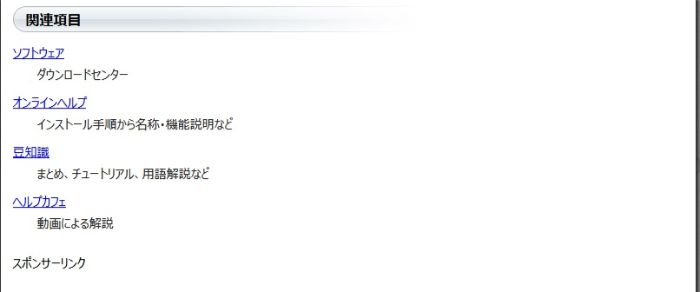
SoundEngine Freeを選んでダウンロード。
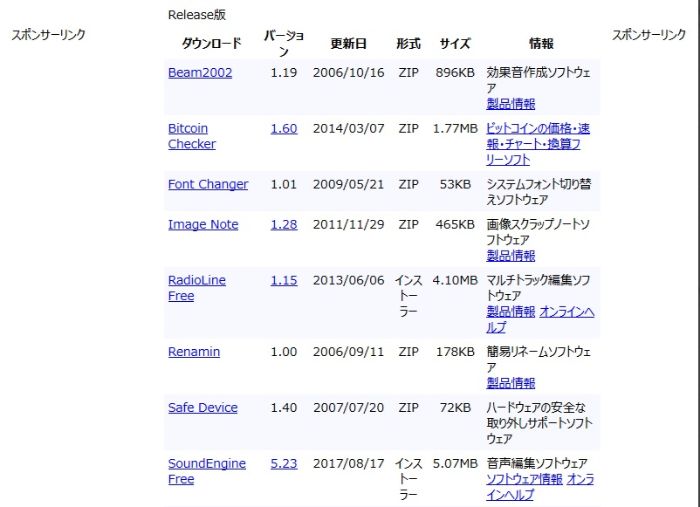
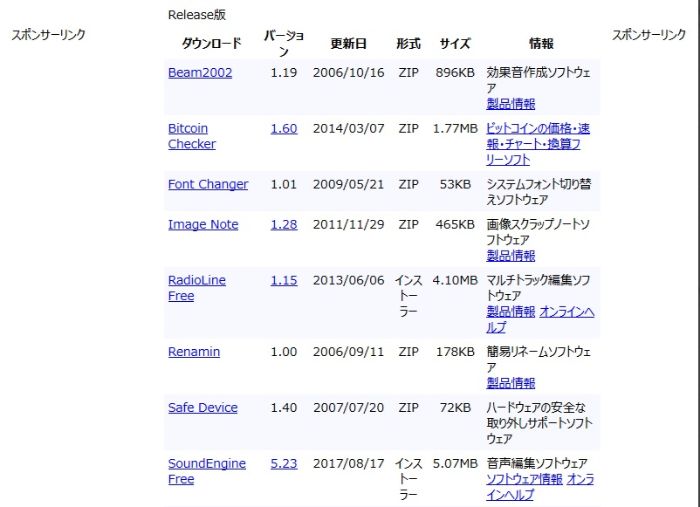
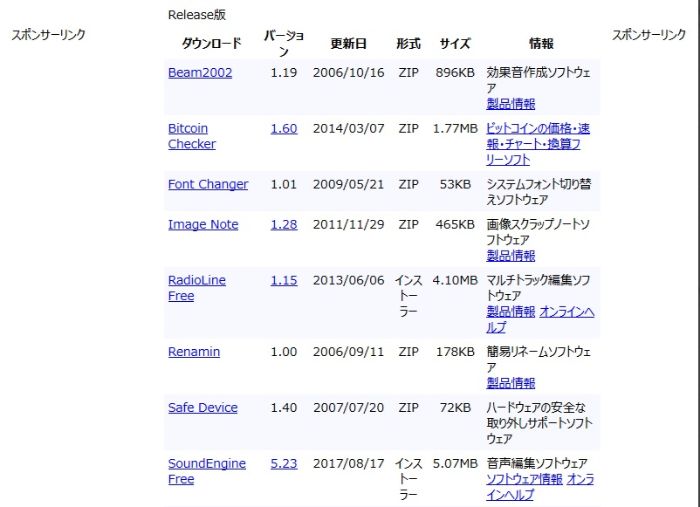
soundengine_free_○○○というファイル(○○○はバージョンの数字)を実行。
次へを選びます。
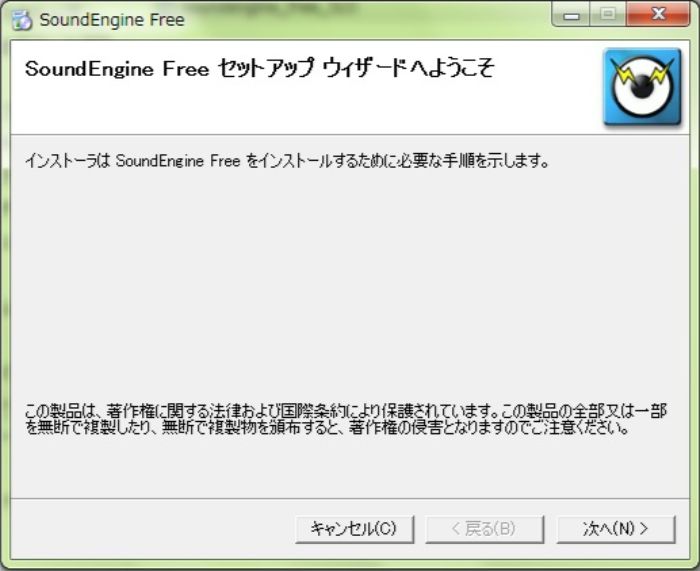
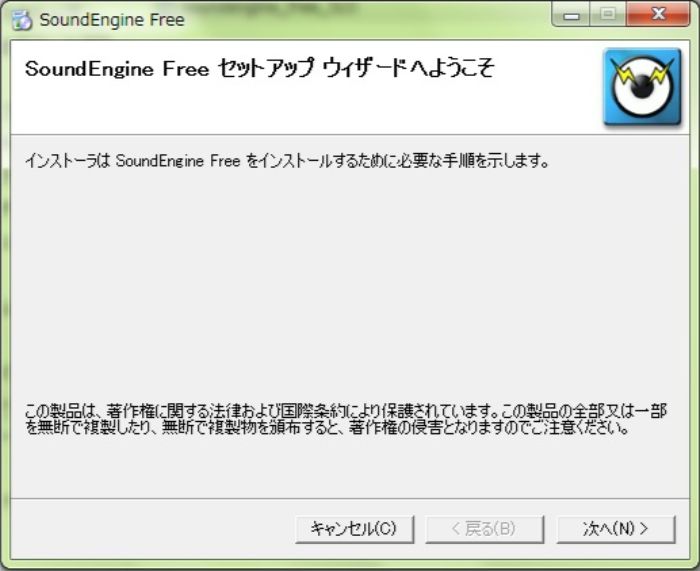
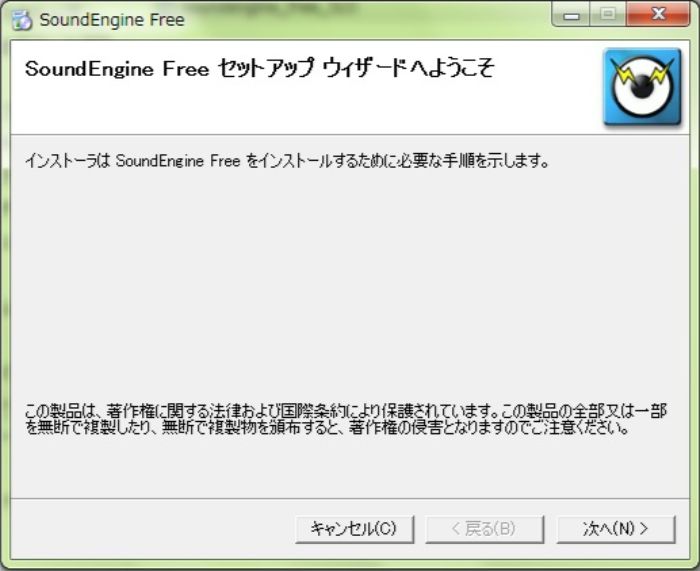
JWordプラグインは要らないでしょう。
プレスリリースのウェブサイトはお好きに。閉じます。
デスクトップにアイコンが出るので実行。



録音
起動モードはノーマルモードを選択して同意します。
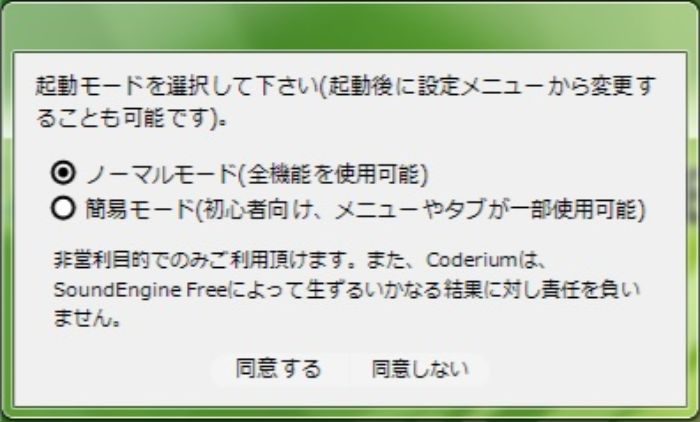
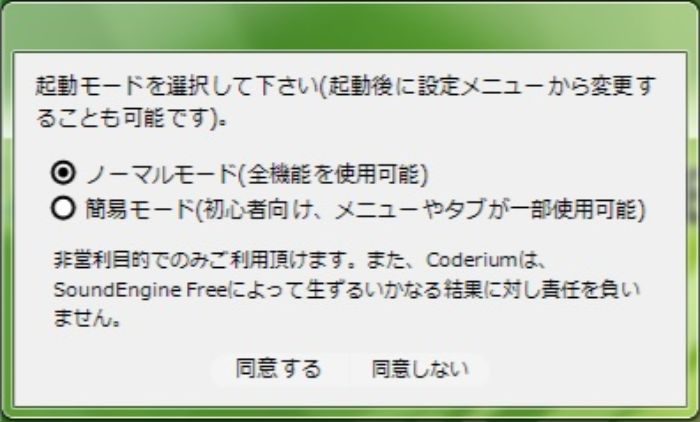
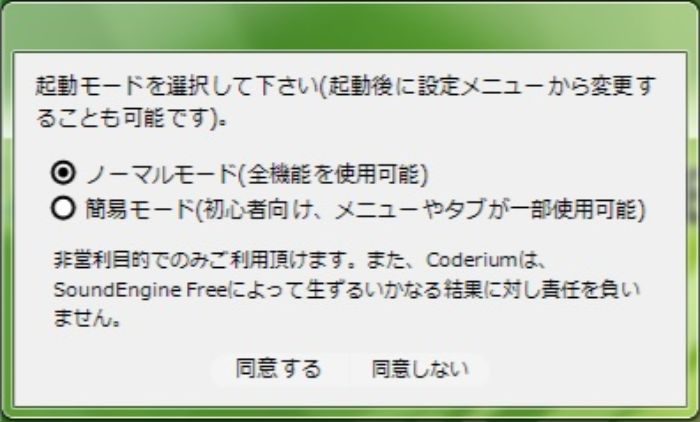
録音タブを選びます。
録音デバイスに音の入力元(使っているオーディオインターフェイス)が表示されているか確認します。
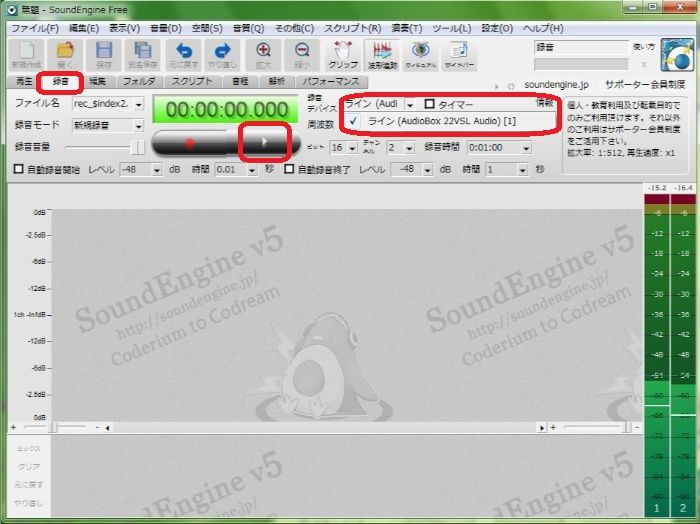
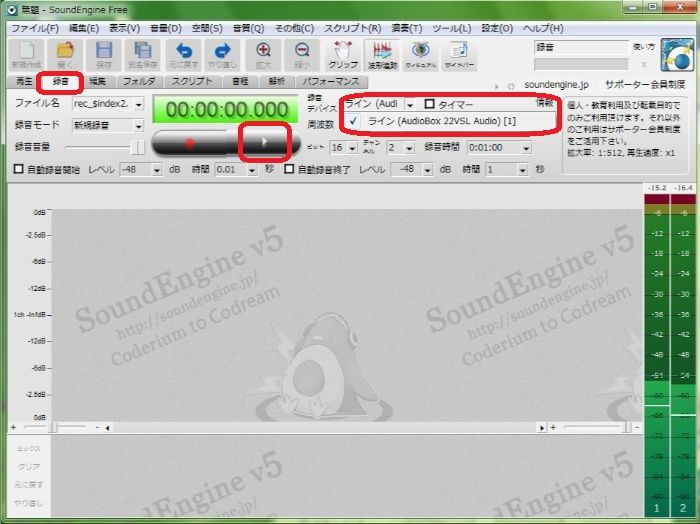
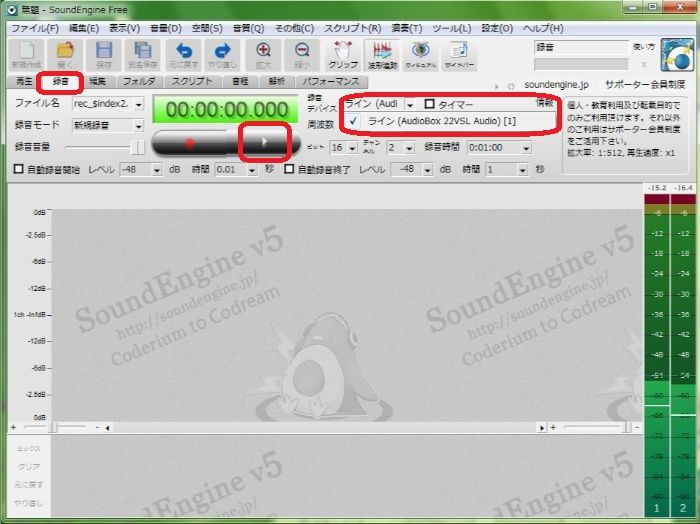
三角ボタンを押せば、録音の開始と終了ができます。
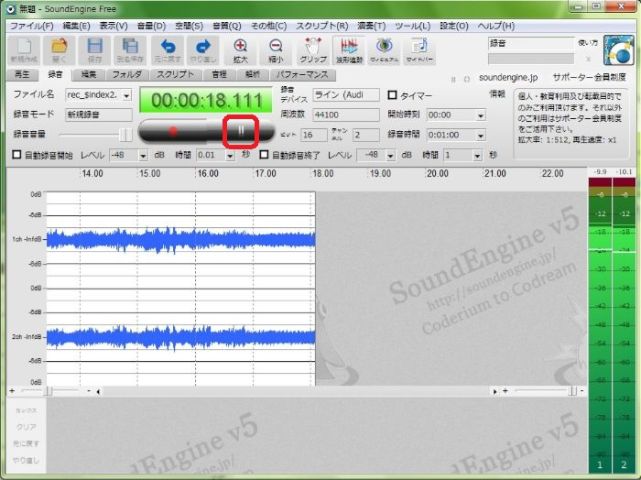
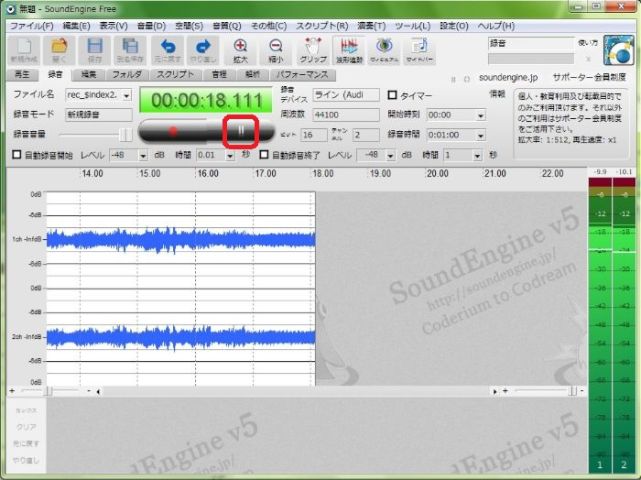
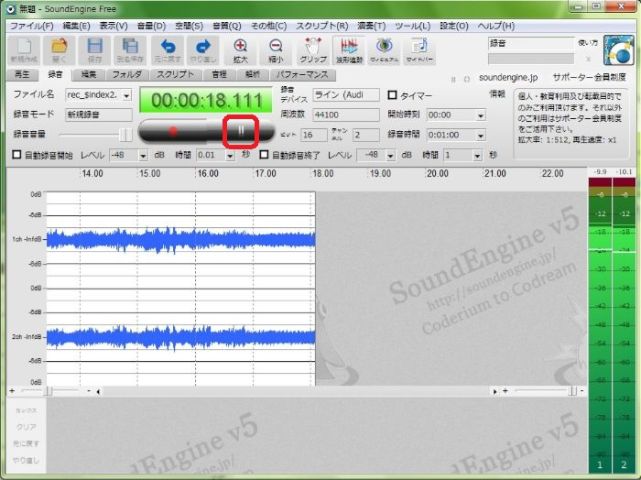
録音タブのままだと保存ができないのでタブを移動します。
再生タブを開いてみましょう。録音状態が確認できます。
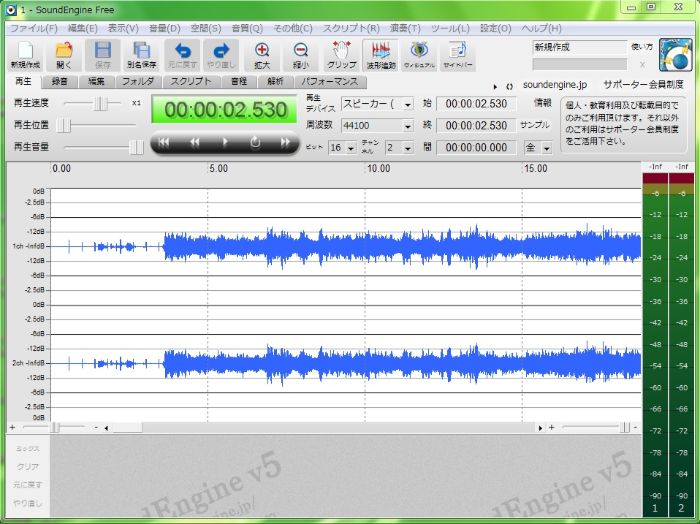
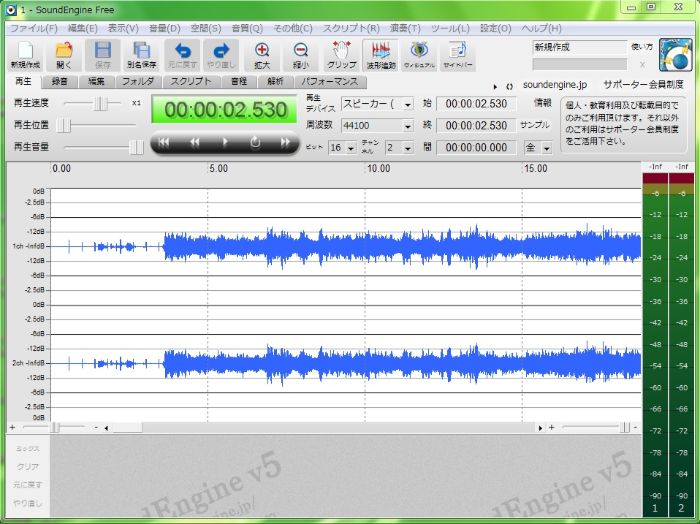
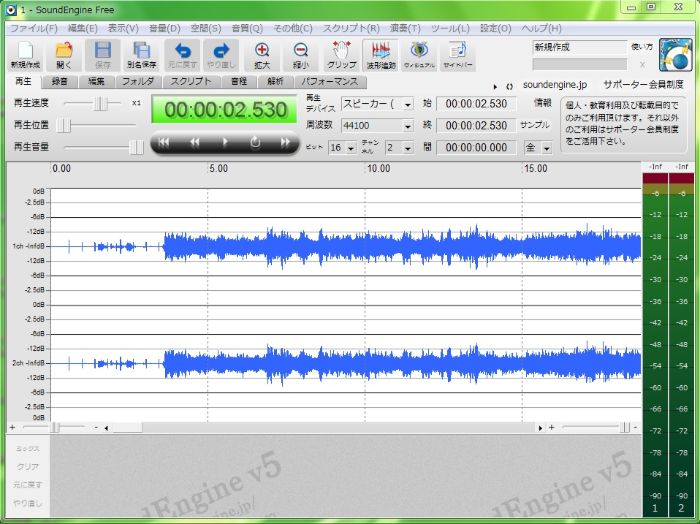
保存または別名保存を選びます。そのままではLocalフォルダの中に保存されるはずです。
別名保存で作業しやすい場所に名前を付けて保存しましょう。



編集
録音したファイルを「開く」から選択するかドラッグします。
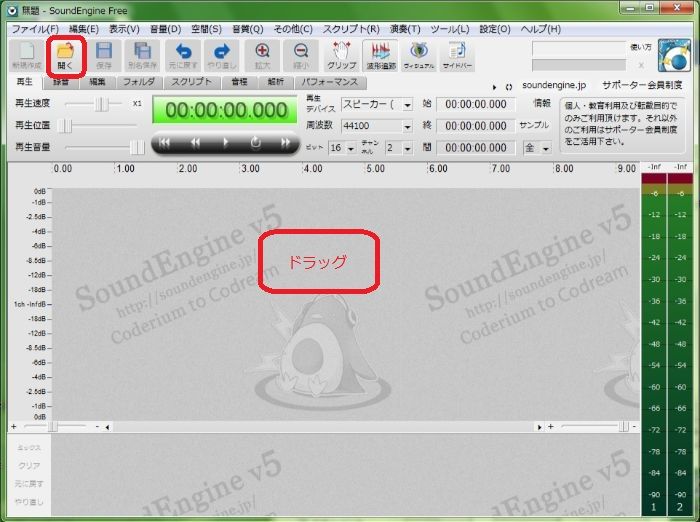
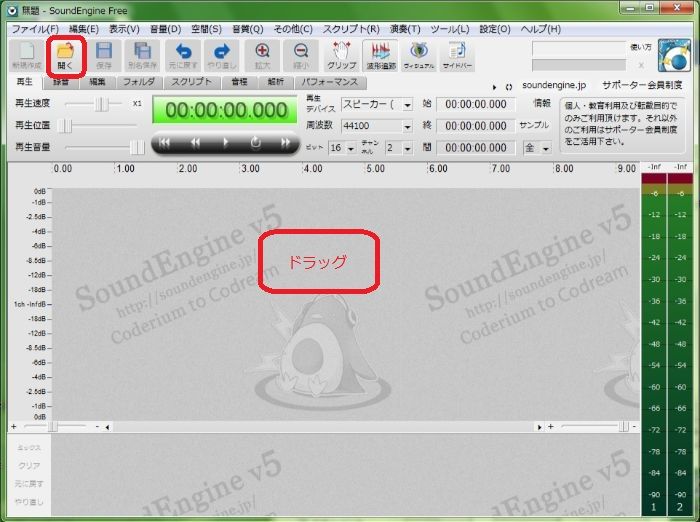
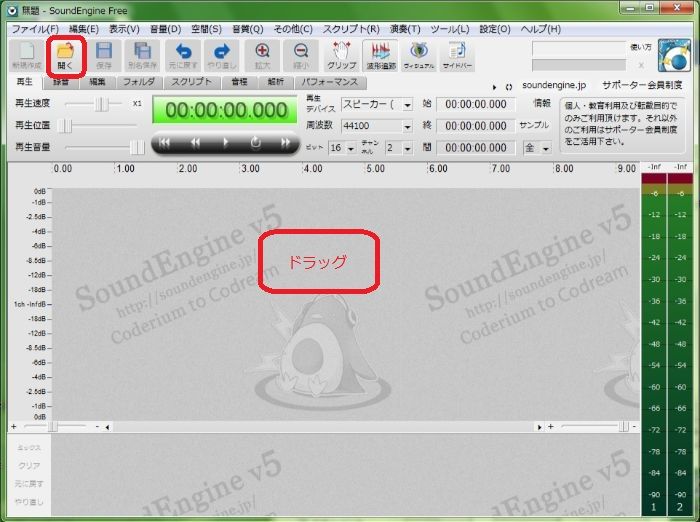
作業しやすい大きさに拡大縮小します。
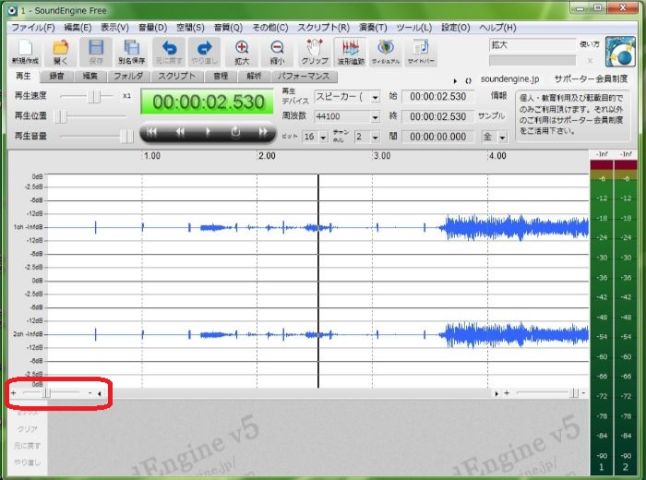
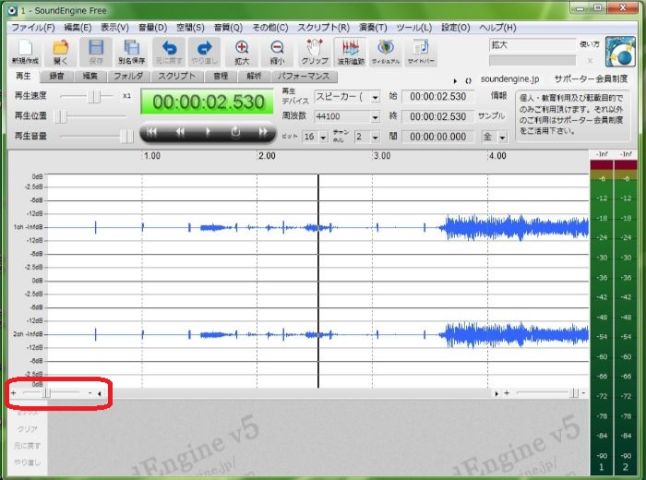
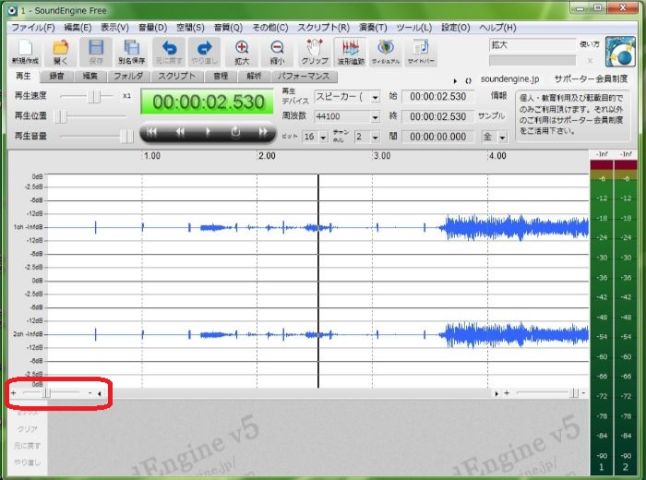
不要な範囲を指定して削除します。



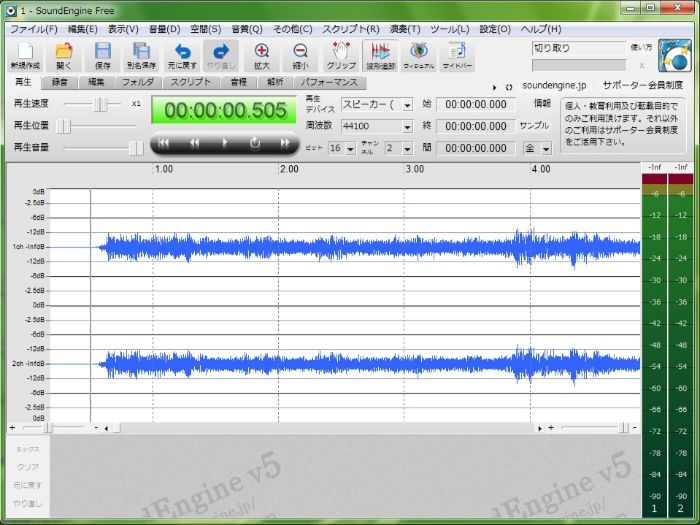
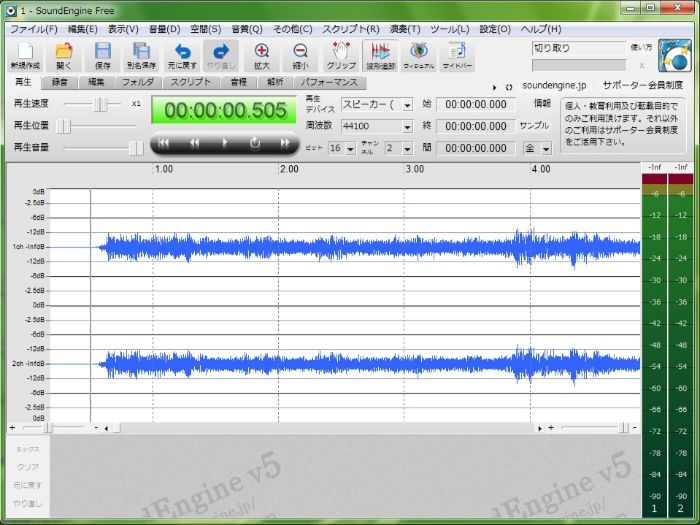
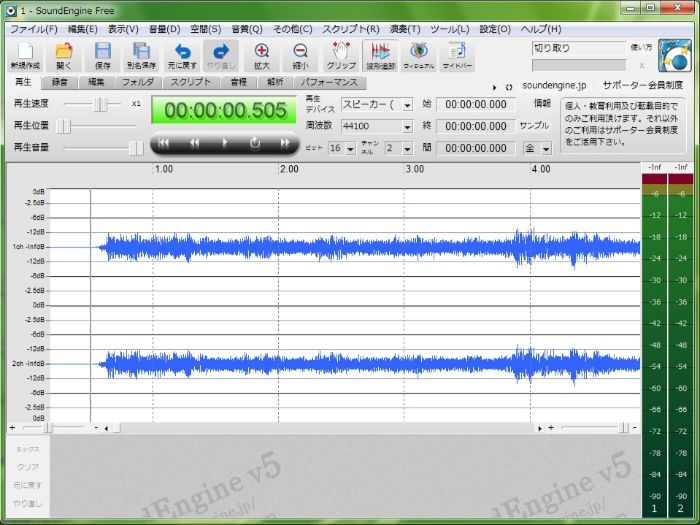
音量の「ボリューム(音量調整)」を選びます。



丸いつまみを回すように動かすか、マウスホイールで音量の調整ができます。
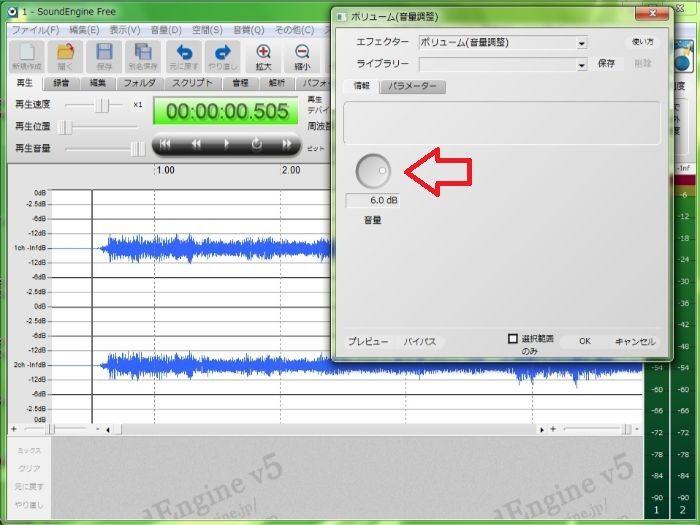
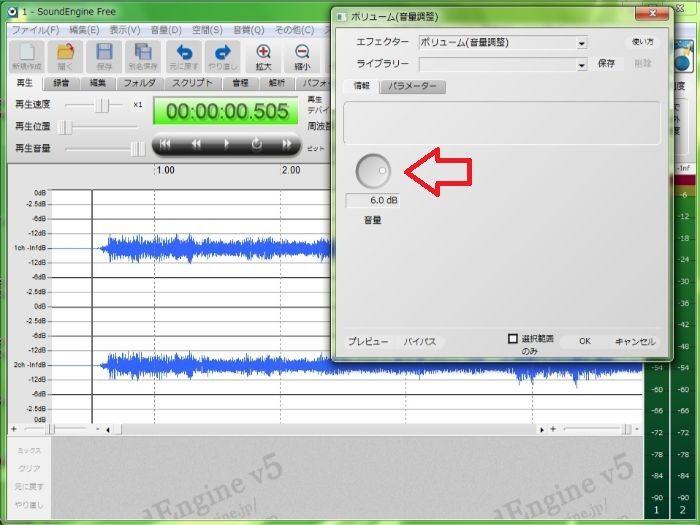
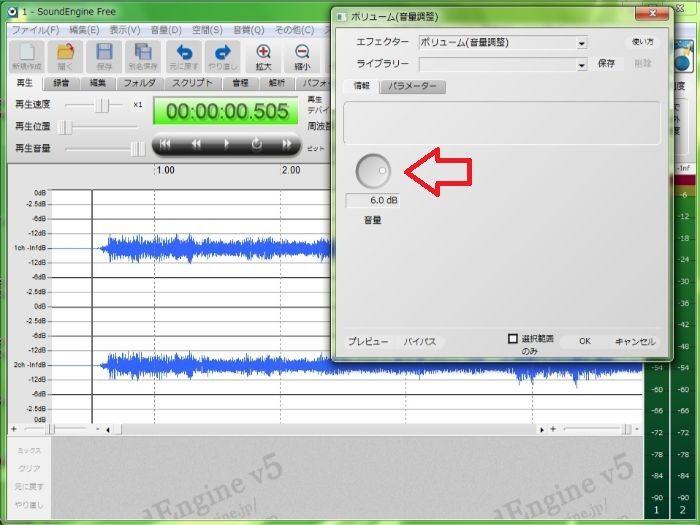
音量が大きすぎる部分があるのでコンプレッサー(音量圧縮)で調整します。



スレッショルド等を操作してみましょう。






他にも色々な調整ができますので試してみてください。
編集をやりなおす場合は「元に戻す」をクリックするか、Ctrl+Zでひとつ前の状態に戻ります。



データの編集が終わったら別名で保存します。元のデータは残しておきましょう。
RadioLineの使い方
バッキングトラックを再生しながら練習できるようになったら、自分のギターとバッキングトラックを合わせてマルチトラックに編集してみましょう。
ダウンロード
公式ページからソフトウェアのリンクをクリック。
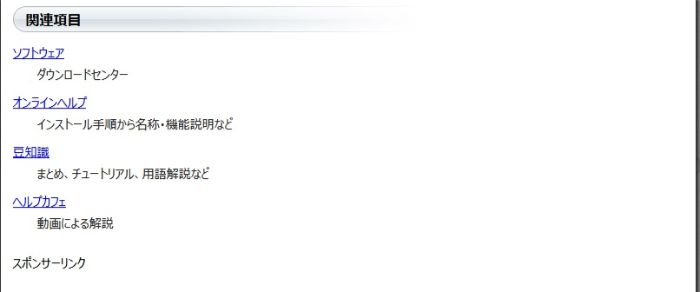
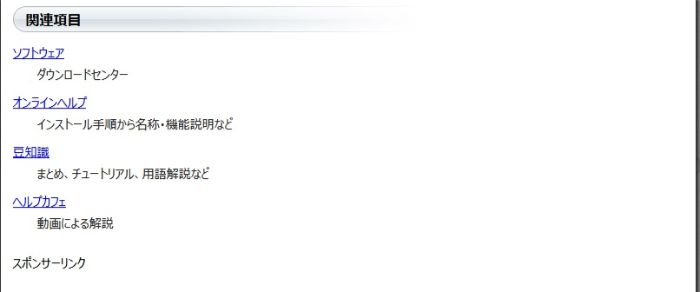
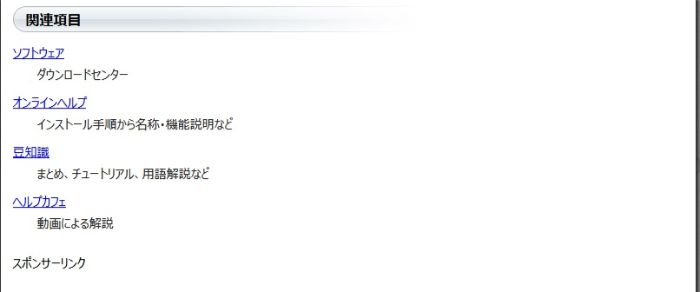
RadioLine Freeを選ぶ。
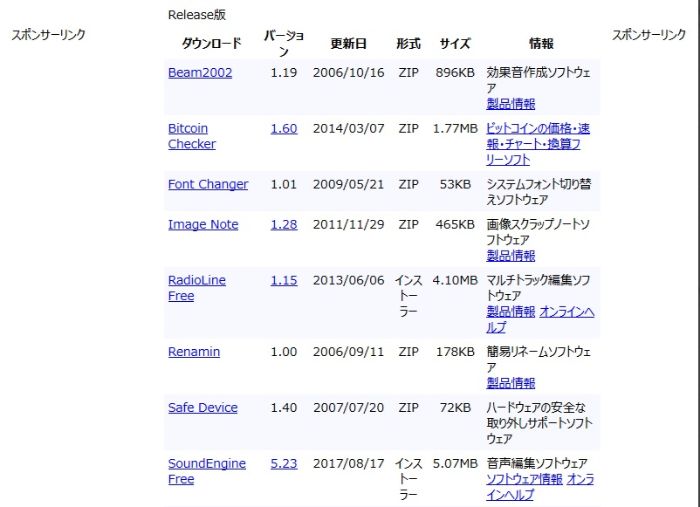
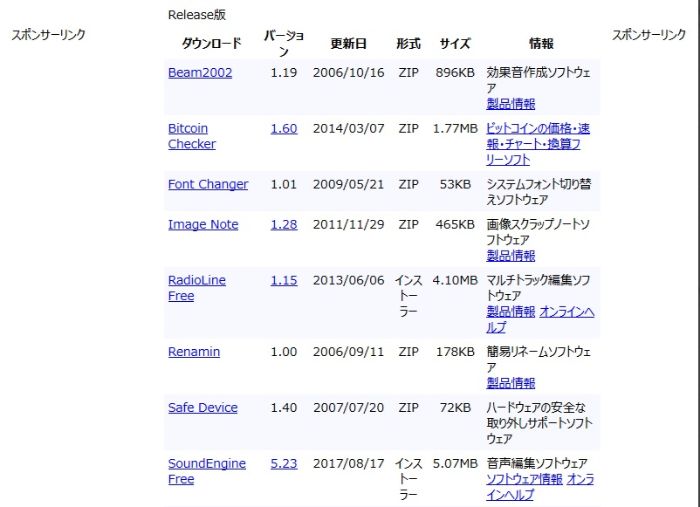
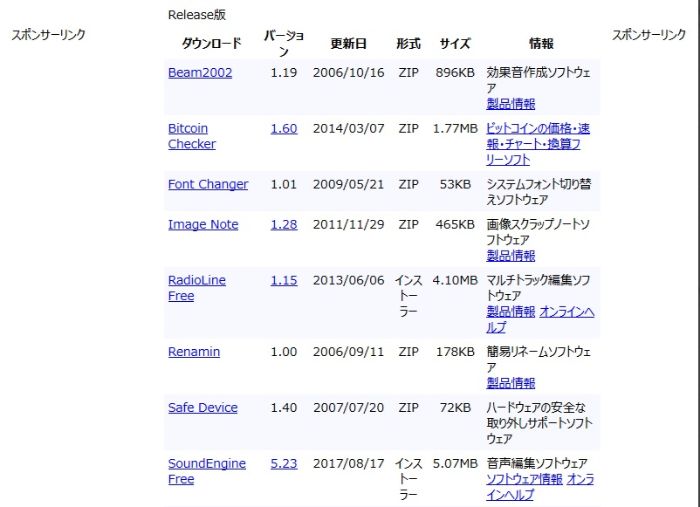
radioline_free_○○○というファイル(○○○はバージョンの数字)を実行します。
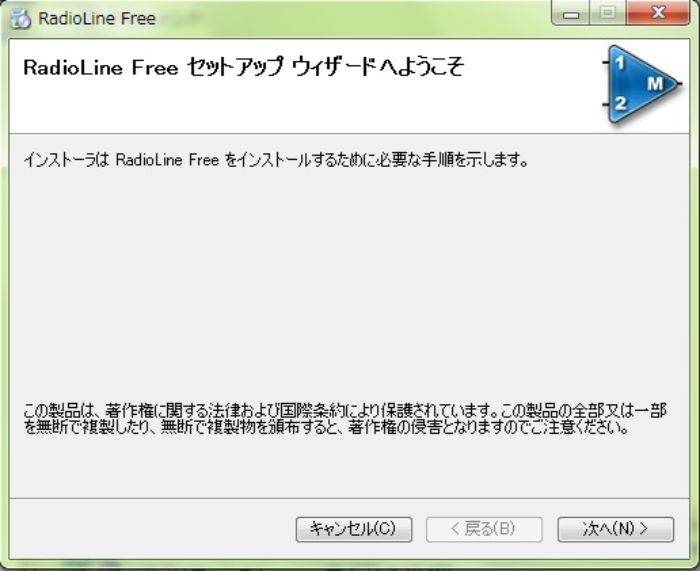
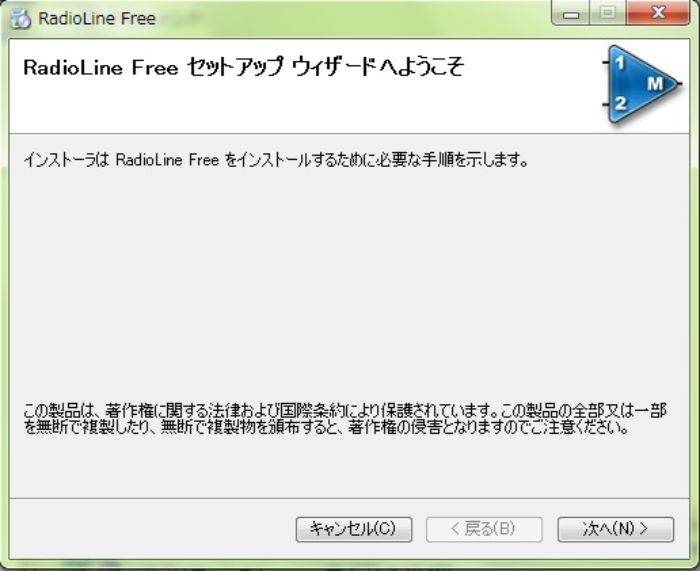
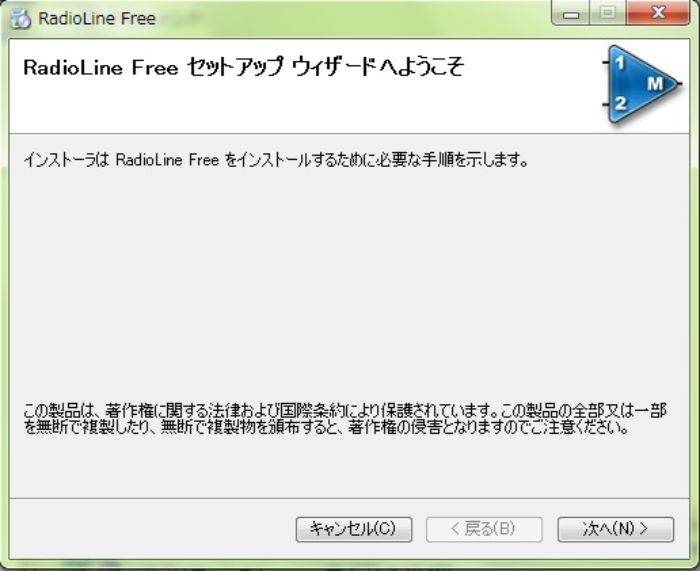
次へを選びます。
Yahoo!ツールバーとJWordプラグインは要りません。
プレスリリースのウェブサイトはお好きに。閉じます。
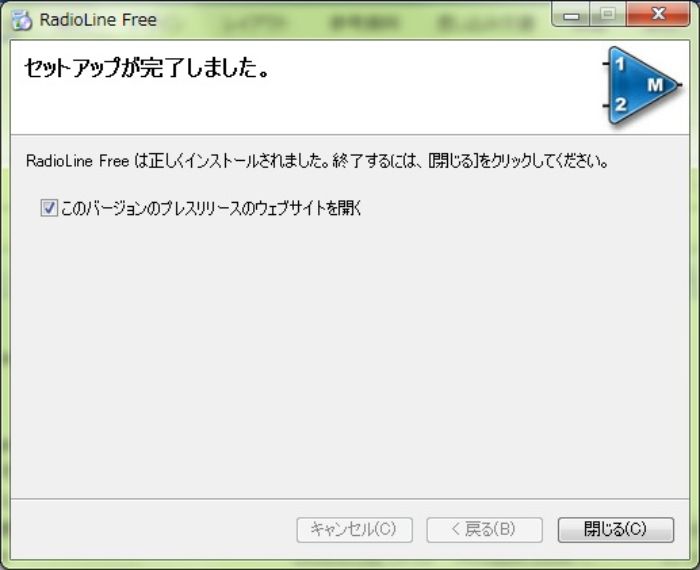
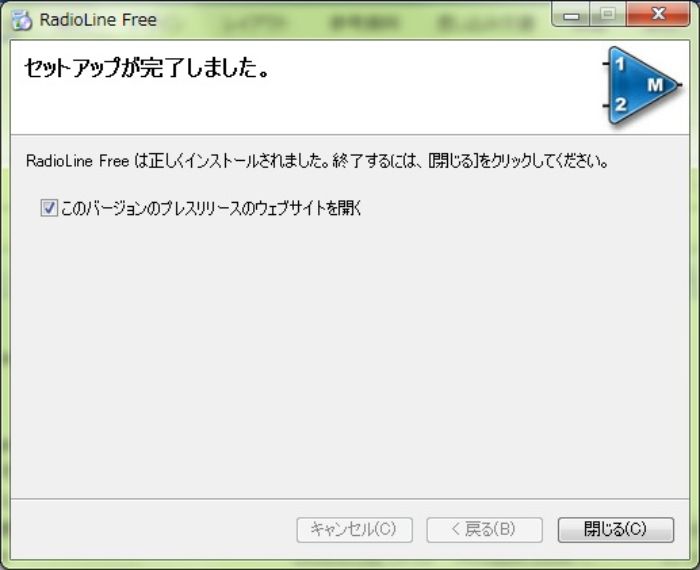
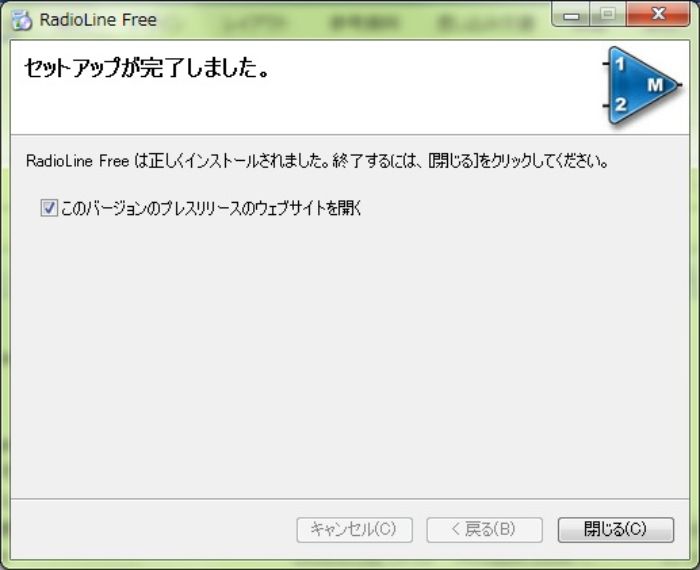
編集
デスクトップにアイコンが出るので実行。
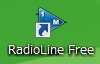
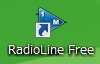
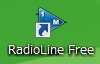
トラックが4つあります。
バッキングトラックと自分が演奏したデータをドラッグします。
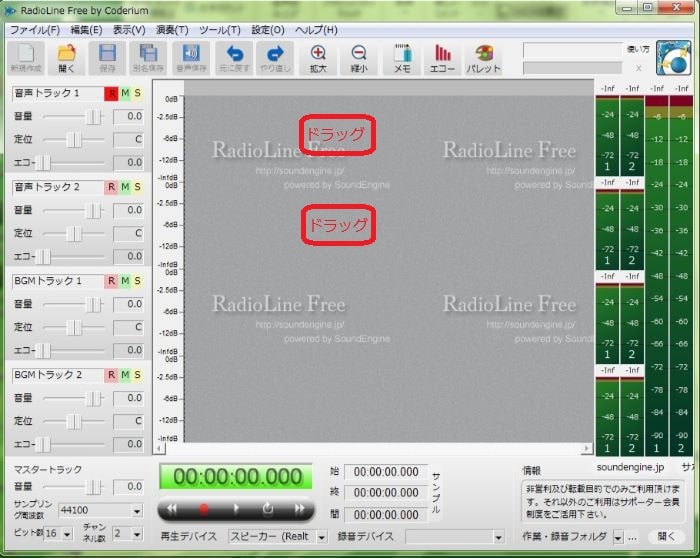
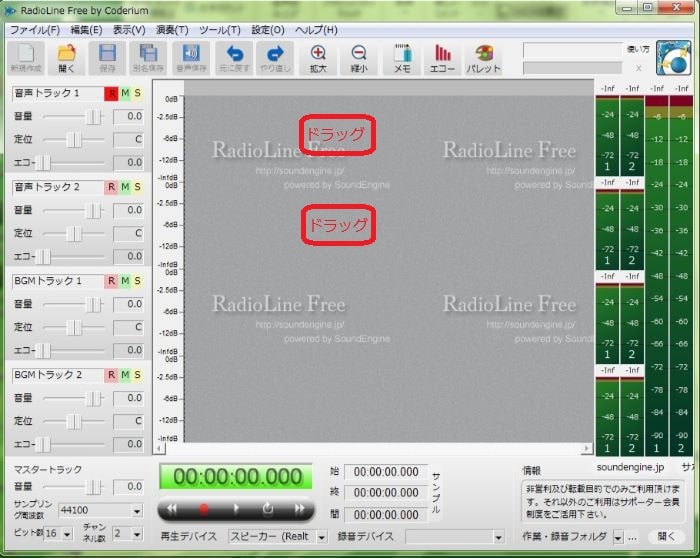
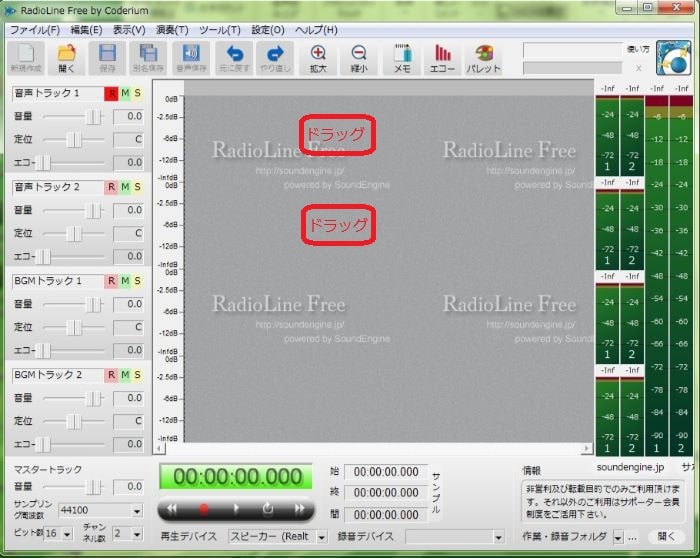
データは拡張子.wavの規格に対応しています。
mp3は使えませんので、wavに変換した上で使用してください。
作業しやすい大きさに拡大縮小する。
横スクロールバーで進行位置調整する。
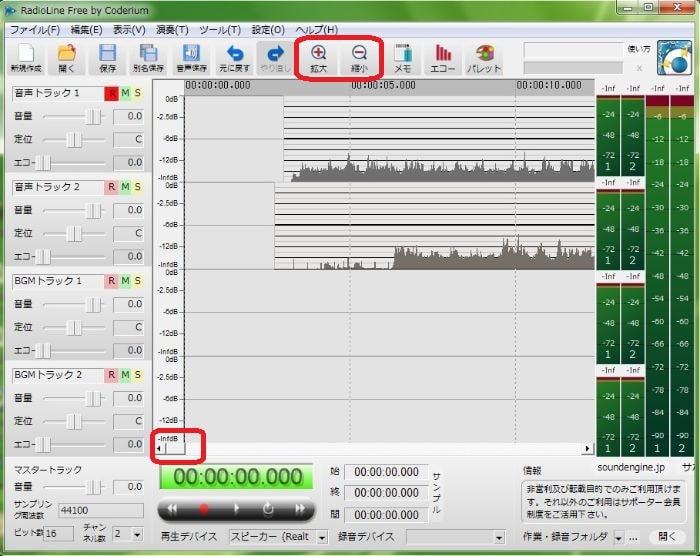
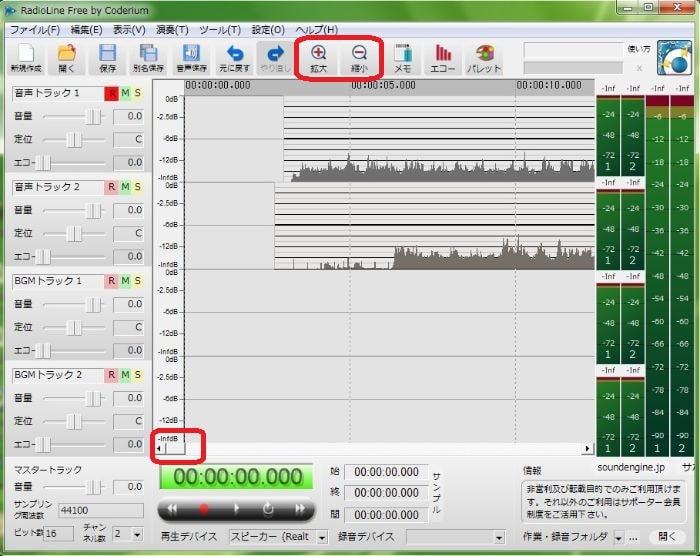
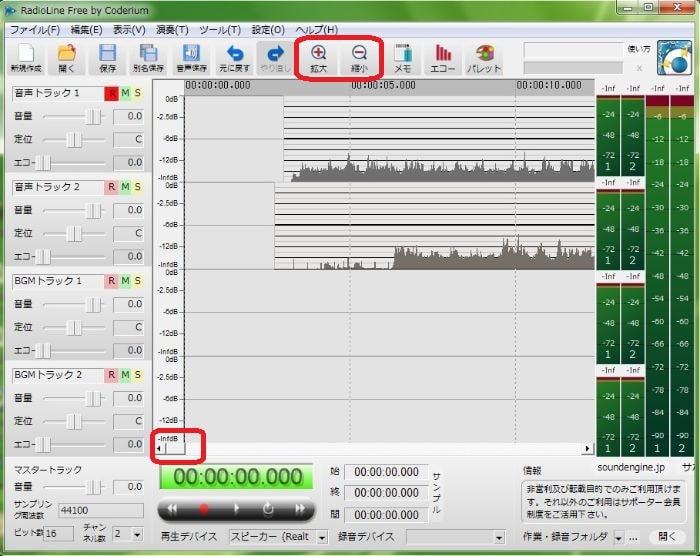
2つの音源の開始を合わせます。
トラックをダブルクリックしてドラッグすると暗転して左右に動かすことができます。
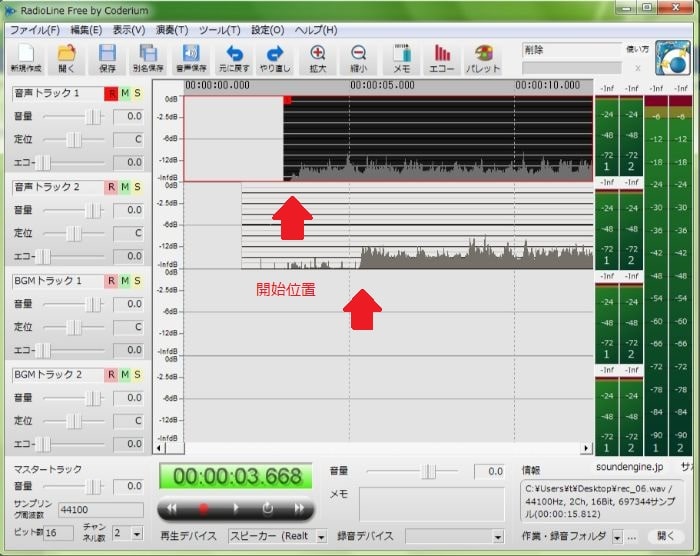
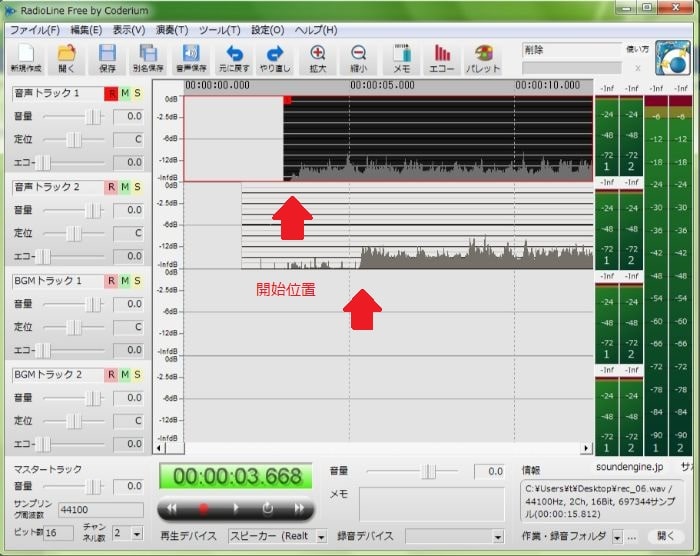
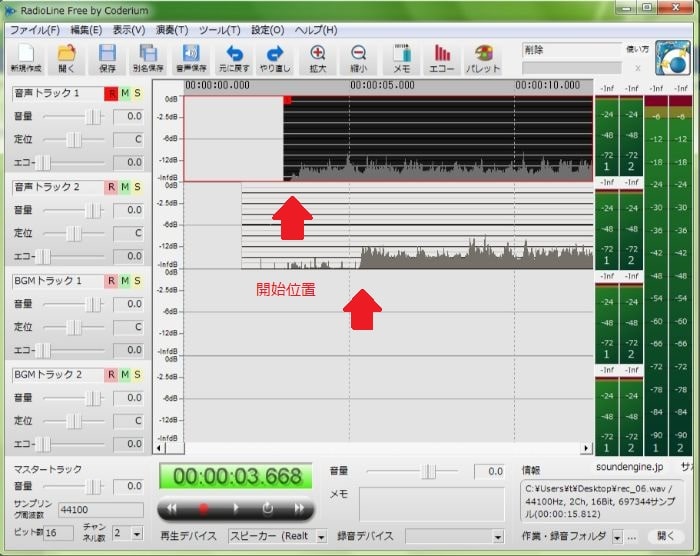
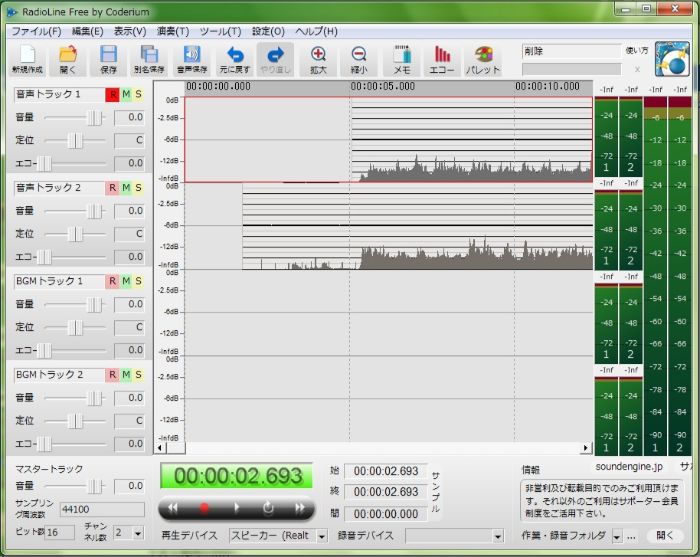
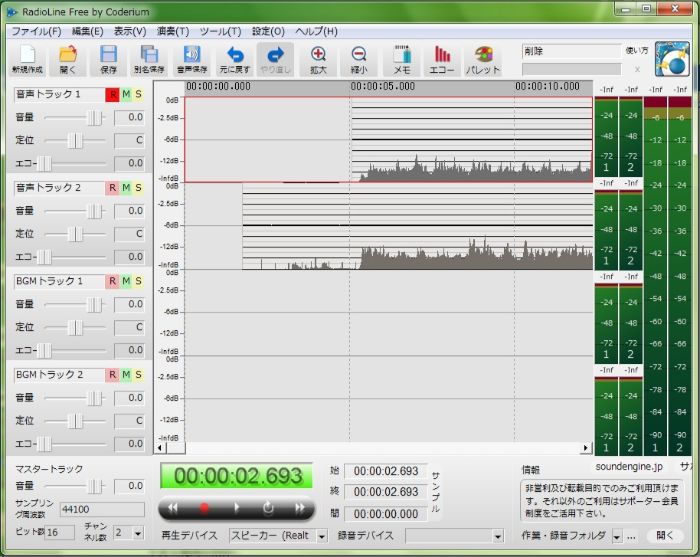
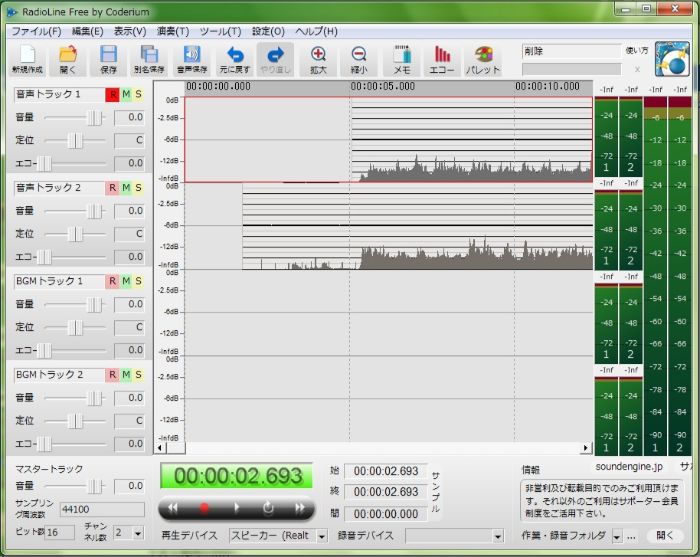
暗転した状態で音源の左はじをクリックして右に動かすと、任意の場所まで隠す(非表示にする)ことができます。
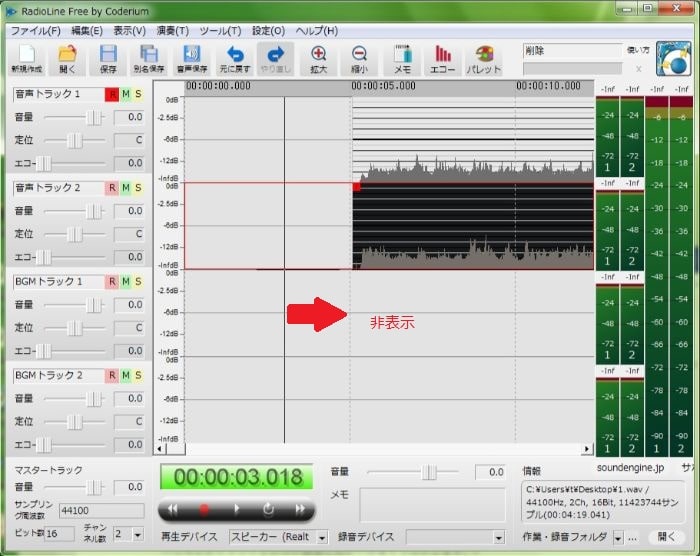
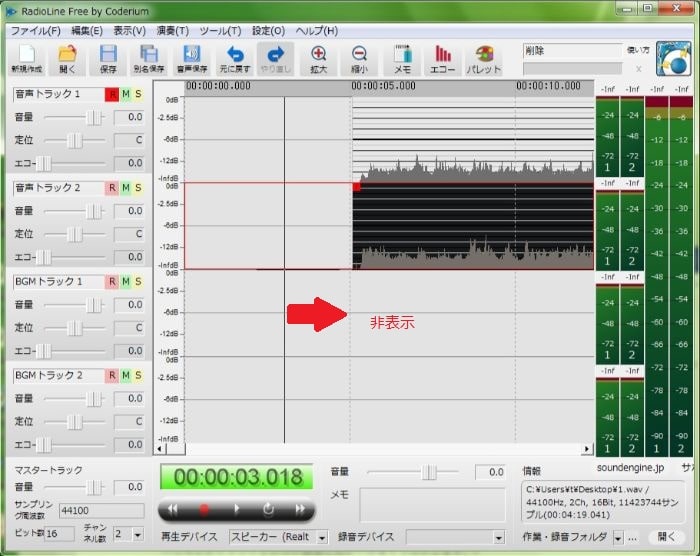
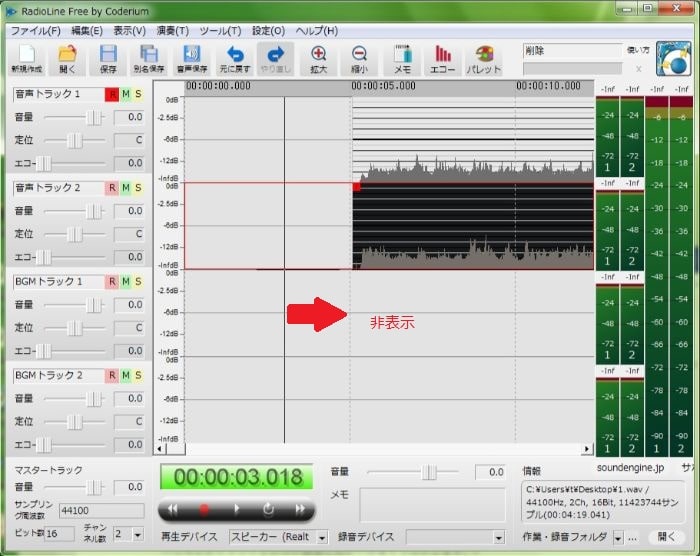
また範囲を選択して右クリックすることで、削除や無音部分を挿入することもできます。



音量で各トラックの音量を調整します。
定位はスピーカー(ヘッドホン)で聞いたときに各トラックが左右から聞こえる割合を調整します。
ギターを2本録音してそれぞれ左右から、バッキングトラックは真ん中から聞こえるように調整ができます。
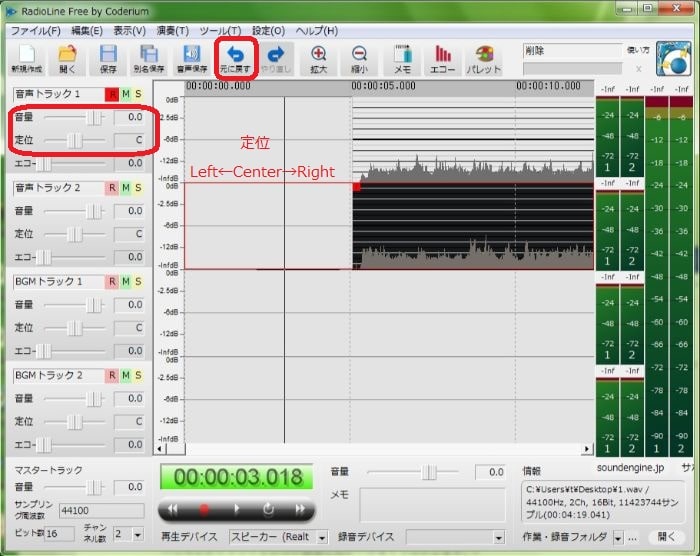
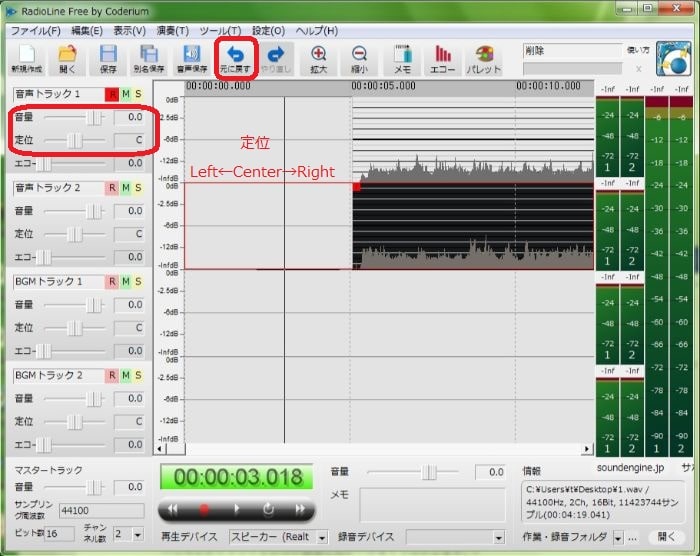
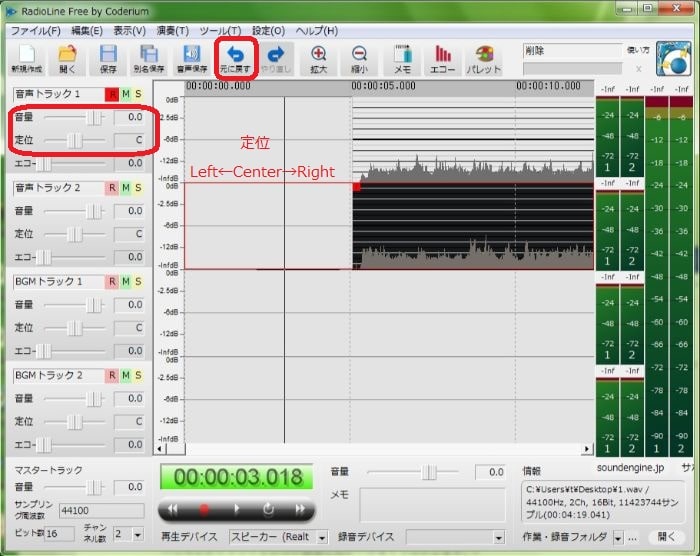
編集をやりなおす場合は「元に戻す」をクリックするか、Ctrl+Zでひとつ前の状態に戻ります。
編集が一通り済んだら、ファイルからプロジェクトに名前をつけて保存をしましょう。
プロジェクトを開くから作業を再開することができます。
最後に音声保存で編集したデータを出力します。