曲のコピーをするときに音源に合わせて弾くだけのギタリストやベーシストには、ぜひともバッキングトラックを作って録音してみて欲しいです。
そんなの面倒だよ、と思うかもしれませんね。
確かに超面倒です。
でも、自分以外のパートが打ち込みであったとしても、バンドサウンドの中で自分の演奏がどのように聴こえるかわかるのってとてもよい練習になりますよ。
バッキングトラックを作るのがめんどい人は別記事をどうぞ
「バッキングトラックを作ろうにも、DTMは難しそうだし方法もわからないから手を出しにくいなどうしようかな」
みたいな人がなんとなく作業のイメージをつかんでDTMを始めるきっかけにしてもらえたらいいなと思います。
バッキングどうこうとは言っていますが、作曲についての説明をしないだけで作業自体は思い浮かんだ曲を形にするのと同じですね。
DAWを使ってどんなことをするのかの簡単な説明なので、ギターを弾かない人でも流れは押さえてもらえるかなと思います。
記事の最後に、自作バッキングトラックに合わせてギターを弾いて編集した音源を置きますので聴いてみてください。
はじめに
私はDTM初心者です。
「DTM初心者によるDTM初心者のためのバッキングトラック作成講座の入口的な何か」みたいな構成になっていることをあらかじめご承知おきください。
打ち込みとMIXのコツやテクニックについては言及していないというか、そこまで私がまだたどり着いていないというのが正直なところです。
備忘録の意味も含めて作業手順の説明を記載している部分もありますので、役に立つかもしれません。
こんな場合はどうするの? 的な状況別の操作方法まではフォローできませんが、よろしくおつきあいください。
今回はドラムとベースのリズム隊を打ち込みで作って、自分がギターを合わせて弾くという形式のコピー曲を作成する手順の説明をします。
ドラムとベースを打ち込んでこんなのを作ります。
使用するDAWは、せっかく買ったのに使う前に数年放置してしまったCubase(Elements8)です。
Cubaseは使用者が多いため、何かトラブルがあっても調べて対処しやすいという理由で選んでいます。
「Cubase使わないんだけど!」って人も雰囲気を感じ取ってみてください。
Cubase以外のDAWも、おそらく基本的な使い方はCubaseと似たようなものなんじゃないかなあと思います。
STEINBERG ( スタインバーグ ) / Cubase Elements 10.5 DAWソフトウェアドラムパートを作成する
入力した音は音程とリズムのデータにすぎず、ドラムにしてもベースにしても、打ち込んだだけではその楽器の音がするわけではありません。
そこで、ドラムっぽい音、ベースっぽい音を選んで割り当てる必要があります。
最初はDAWに付属する基本的なソフトから音を選べば十分にDTMができるのですが、やはり物足りなくなるのでしょう。
好みの音色を得るために、機能を拡張するソフトを追加する必要がでてきます。
それがプラグインです。
バッキングトラックを作ろうという趣旨でもあるし、楽器やエフェクターを買い増しして音作りにこだわりたくなるような人も多いでしょうから、まずはプラグインを入れるところから始めます。
プラグインを読み込ませる
Cubaseを起動し、デバイス → プラグインマネージャー
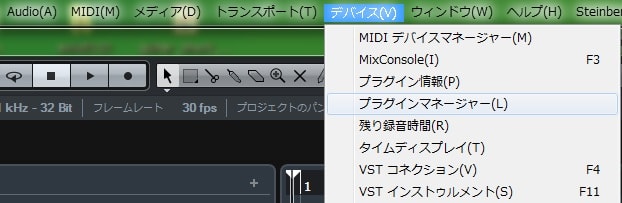
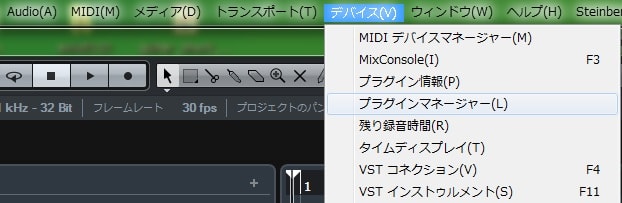
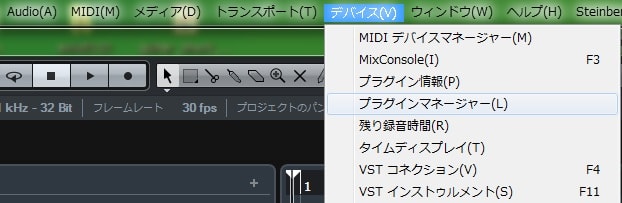
プラグインパスの設定 +マークでパスを追加
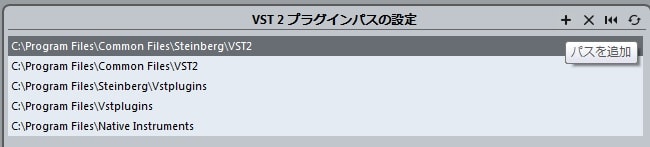
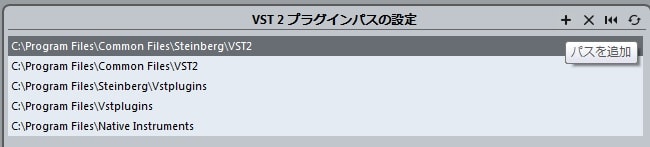
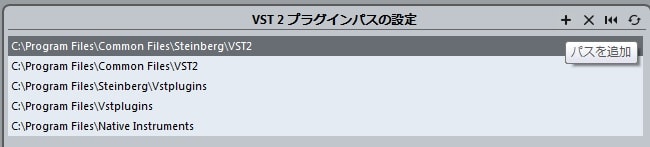
プラグインが入っているフォルダを指定して追加する
今回は無料のドラム音源「DrumMic’a!」を使うので、Kontaktをインストールした場所を選ぶ(Kontakt をインストールするときに場所を特に指定していなければ、Program FilesのNative Instrumentsにあるかと)
「DrumMic’a!」の導入については別記事をどうぞ
別の無料ドラム音源「MT Power Drum Kit 2」もあります
今後はプラグイン(音源とかエフェクト)を入手したら、←→マークで「すべてのプラグインフォルダを再スキャン」してDAWに認識させる



プラグインは自分で分かるようにフォルダを整理しておくとよい
ドラムを打ち込む
+マークのトラックを追加(ここより下の枠で右クリックでもよい)
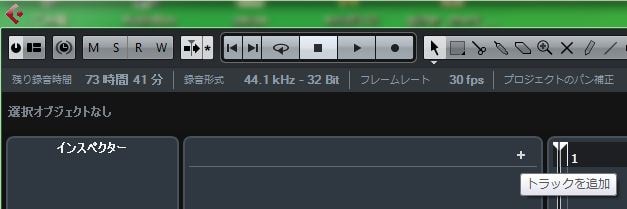
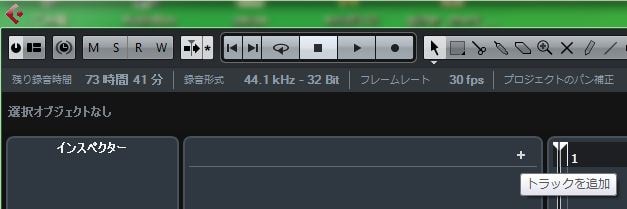
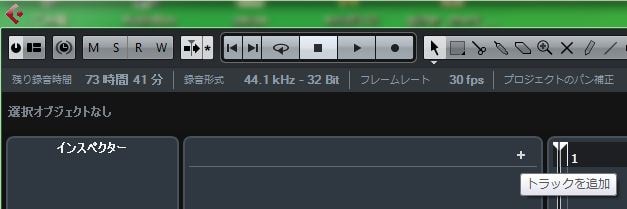
インストゥルメントトラックを追加
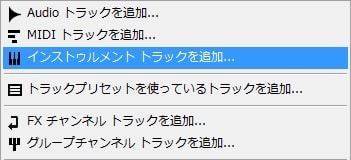
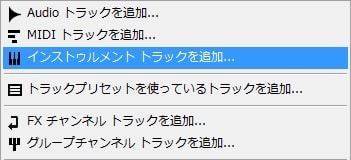
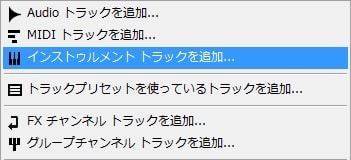
インストゥルメントなし → ドラム音源を選ぶ
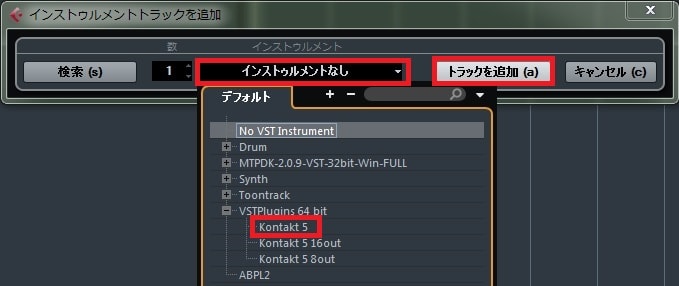
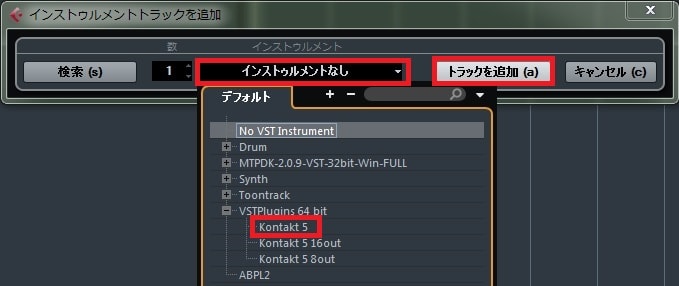
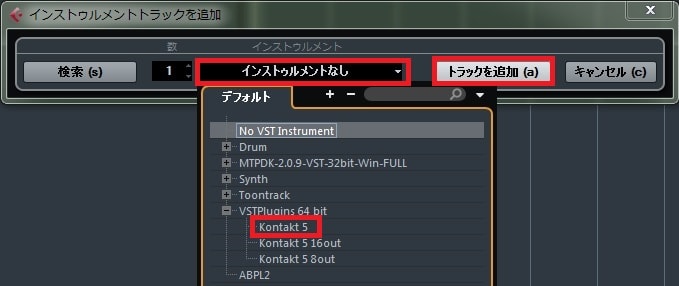
Drummicaを使う場合はKontaktを選ぶ → トラックを追加
ドラム用のトラックが1番目にできた
インスペクターからプラグイン表示の切り替えができる
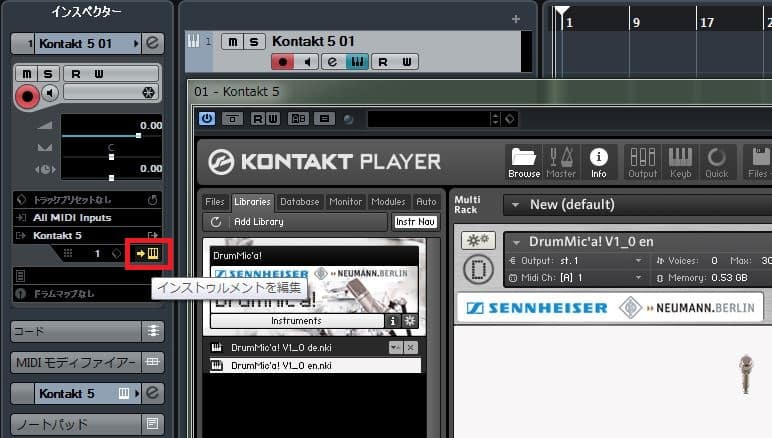
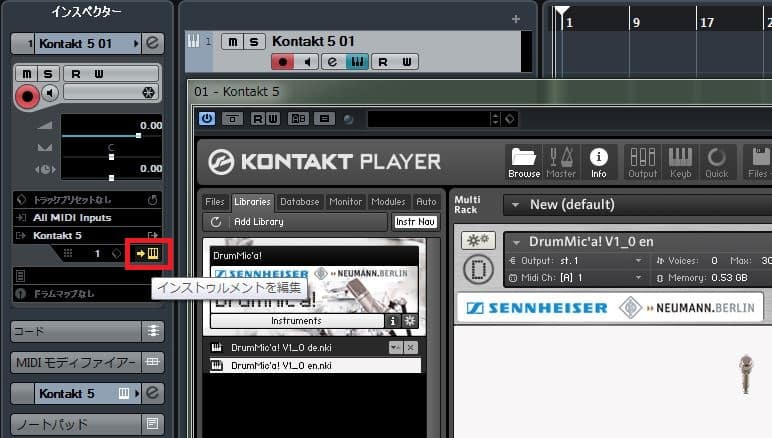
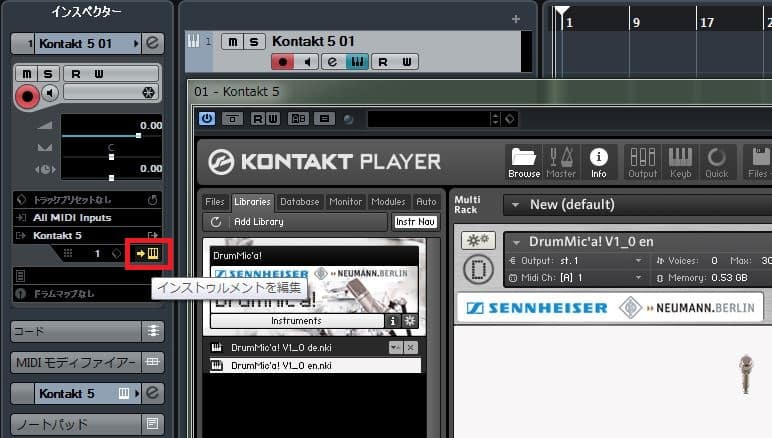
鉛筆アイコン選択してタイムラインでクリック&ドラッグ
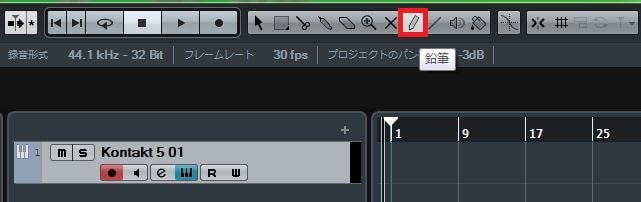
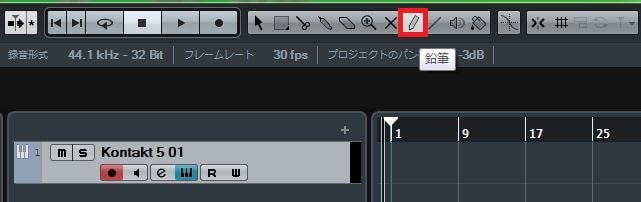
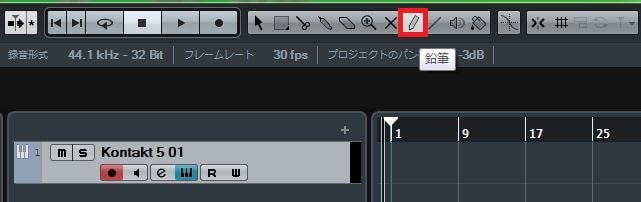
入力枠はあとから伸縮できるのでとりあえず適当な長さでよい



矢印アイコン(オブジェクトの選択)に切り替え
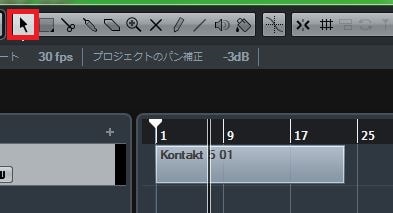
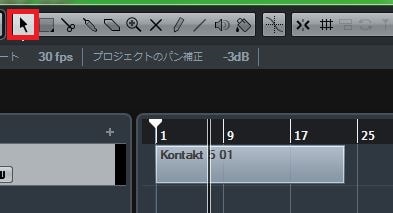
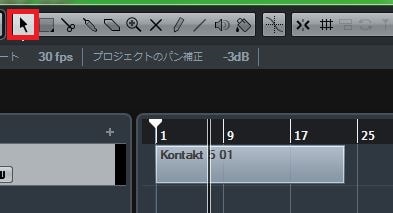
タイムラインをダブルクリックするか、MIDI → キーエディターを開く
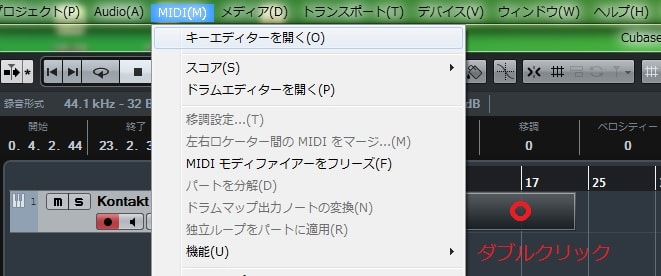
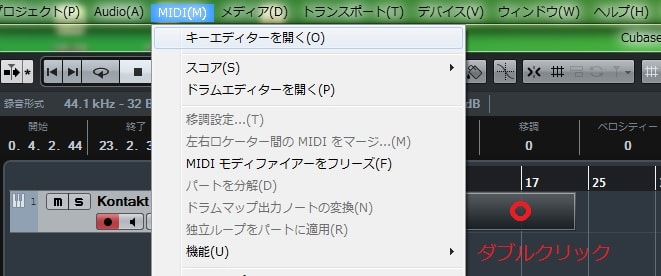
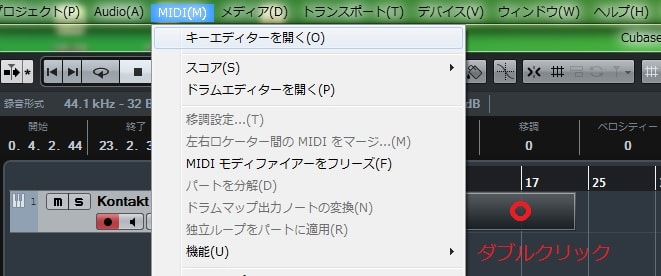
クリックして音を置いていき、再生して聴いてみる
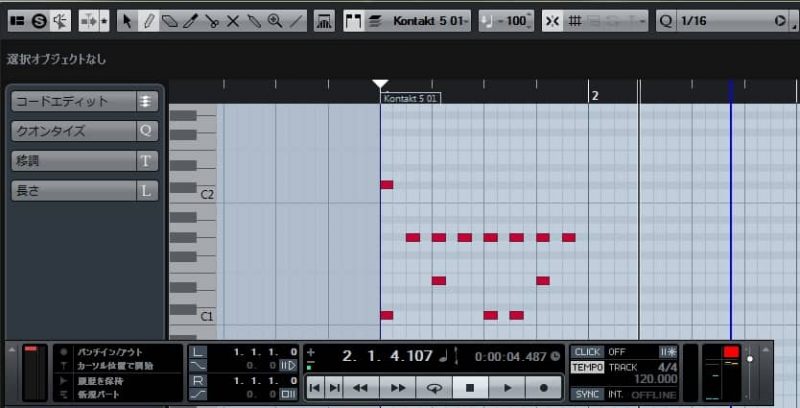
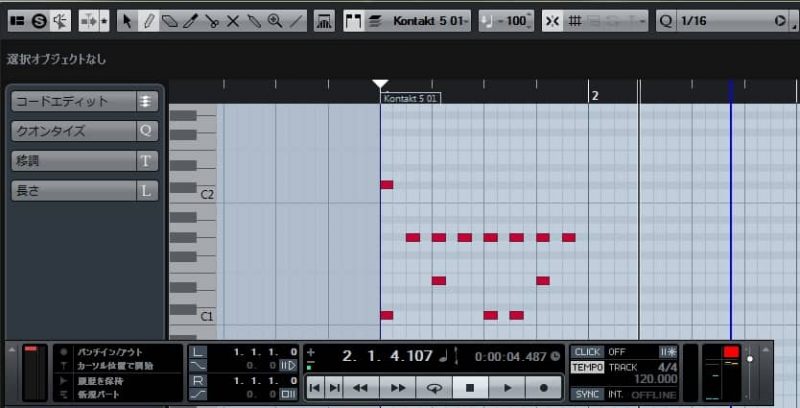
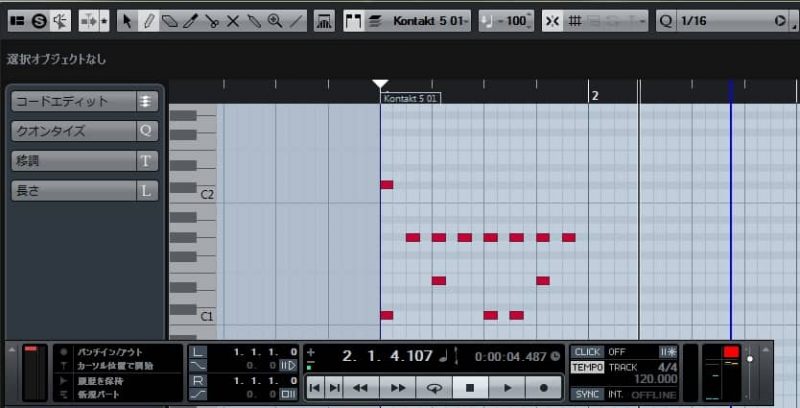
ピアノロールの音は以下のように対応している
C1 バスドラム
E1 スネア
G#1 ハイハット
C2 シンバル
どのドラムセットの打楽器類がピアノロールの鍵盤に対応しているのかわかりにくいですね。
そもそもドラムを叩いたことが無ければ、ハイハットって何よ?となるでしょう。



慣れている人は問題ないのかもしれませんが、ドラムの知識が少ない場合やバンドスコアで育ってきた場合には結構つらいものがあります。
そこでドラムマップを使ってみます。
ドラムマップを利用する
MIDI → ドラムエディターを開く
(GMマップを選択しておけば、タイムラインをダブルクリックでもドラムエディターが開く)
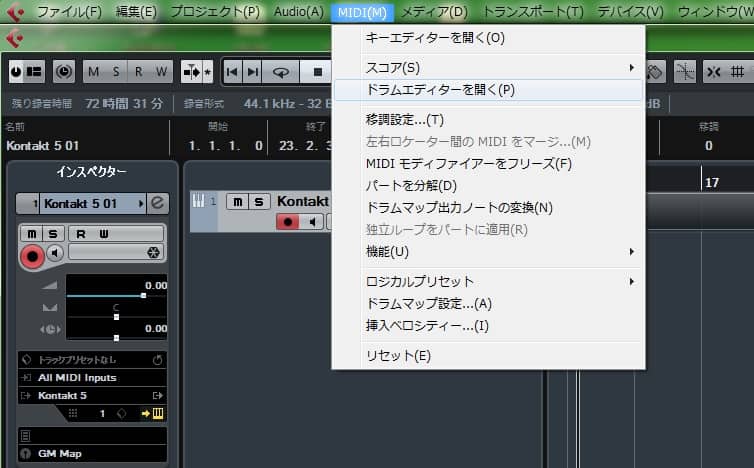
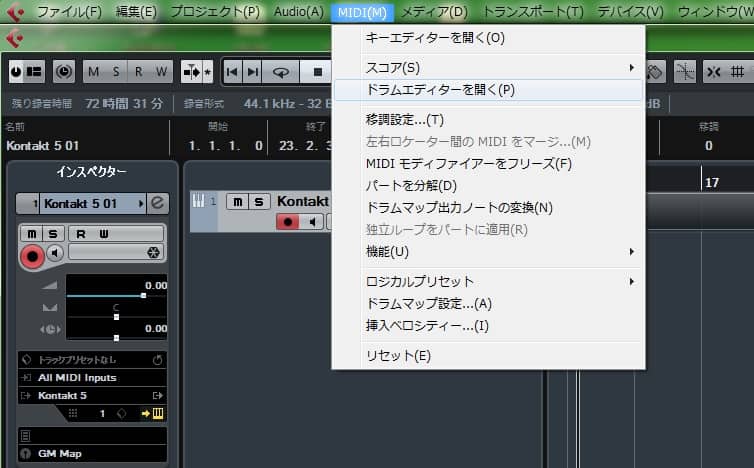
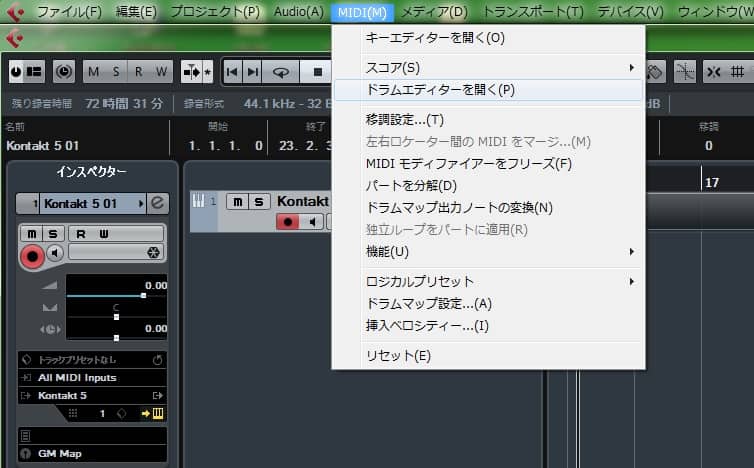
打楽器類の名前がわかるので入力しやすい
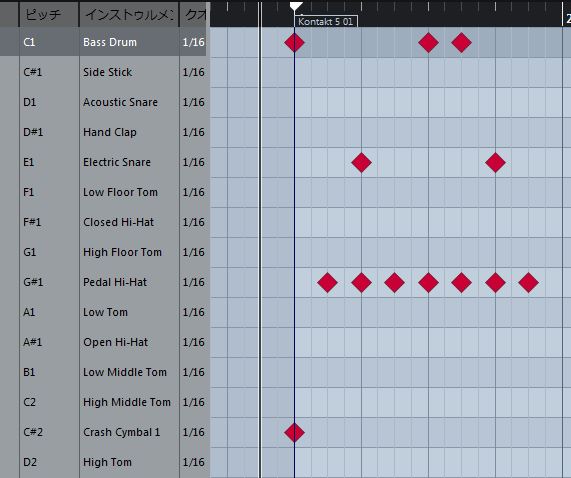
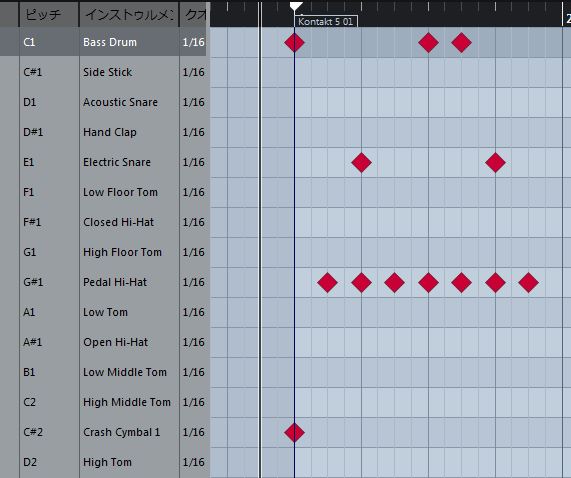
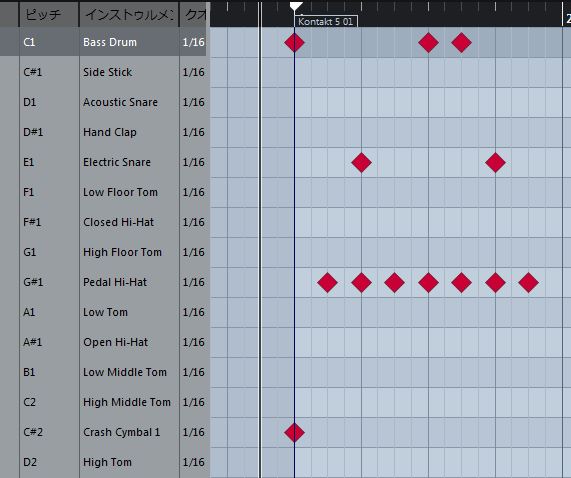
(※ドラムマップでDrummicaの音が出ない場合は、MIDIのchを10にする。drummica導入方法参照)
ドラムマップをカスタマイズする
GMマップには音の名称が定められているが、ドラム音源によって割り当てられている番号はまちまちです。
バンドスコアなどのドラム譜面はバスドラムが下段に表記されているので、GMマップそのままの並びではやりにくい、みたいな好みもありますよね。
自分が使うドラム音源に合わせて自分が入力しやすいように名前を変えて並び替えてみましょう。
ドラムマップ設定
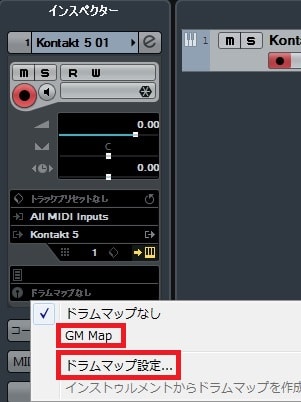
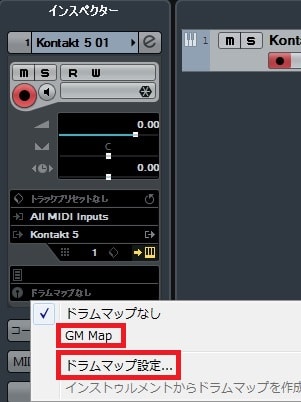
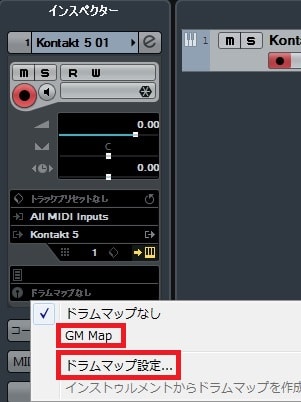
機能 → 新規コピー
GMマップは残しつつ、GMマップ 2を編集する
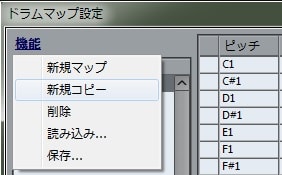
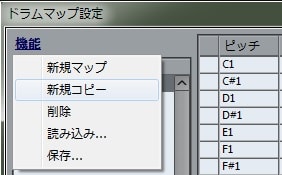
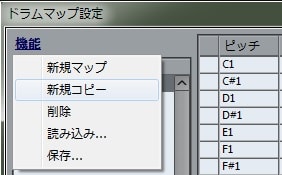
C1 をクリックして下にドラッグするとC1が下に移動する
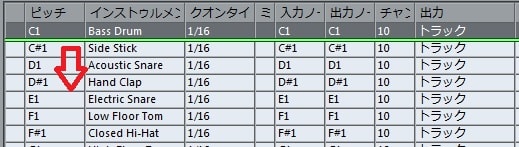
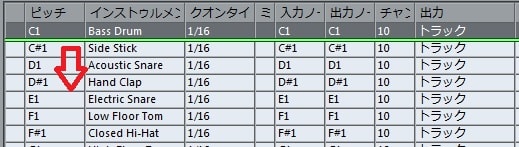
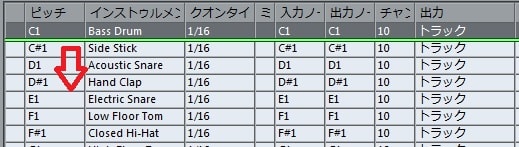
名前を変更することも可能
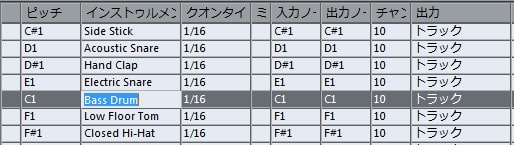
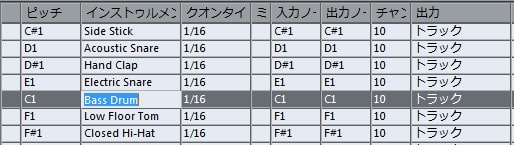
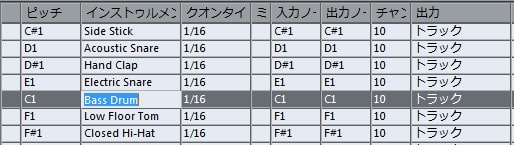
曲のテンポを設定する
TEMPO をクリックしてFIXEDにしておき、テンポ値をダブルクリックすれば数字の入力が可能
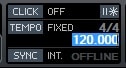
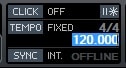
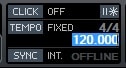
TEMPO60(BPM60)は1分間に4分音符を60回鳴らす早さなので、アナログ時計の秒針と同じ早さということ。
テンポの計算
コピーする曲のテンポがわからない場合でも計測することができます。
プロジェクト → テンポの計算 → タップテンポ入力
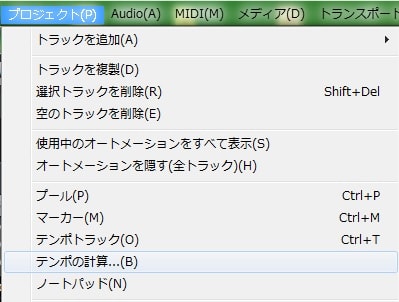
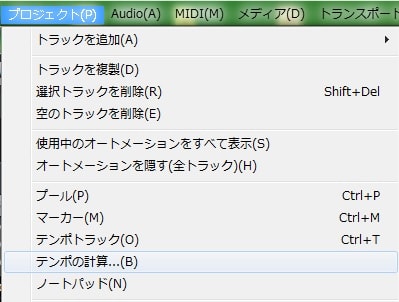
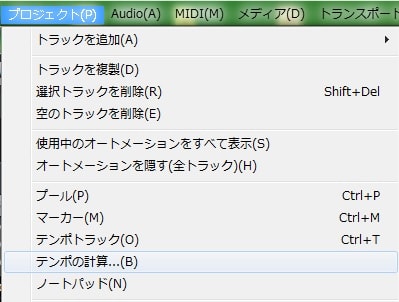
測定したい曲を再生し、曲のリズムに合わせて自分でスペースキーかマウスボタンを押すとBPMが計測できる
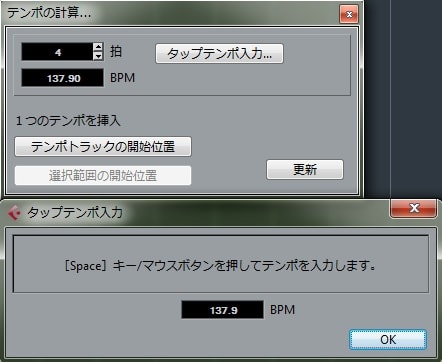
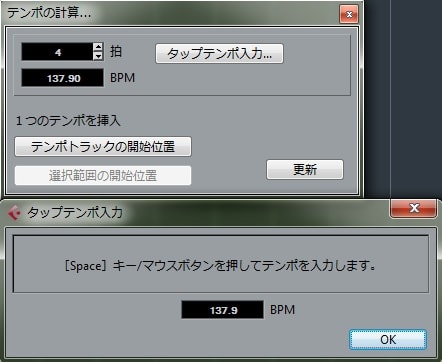
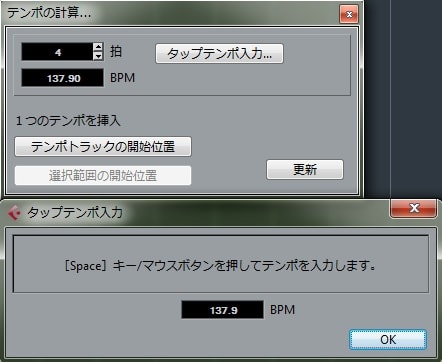
一定時間続けていると数字が収束するのでだいたいのテンポがわかります。



DAWを立ち上げなくても、ブラウザ上で計測できるサイトがあるのでタップテンポで検索してみるとよいでしょう。
曲中でテンポチェンジする場合
プロジェクト → テンポトラック
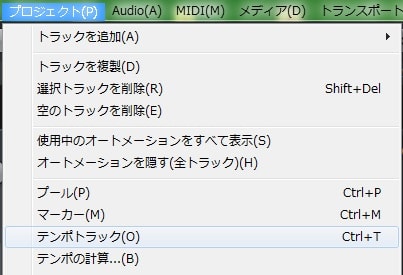
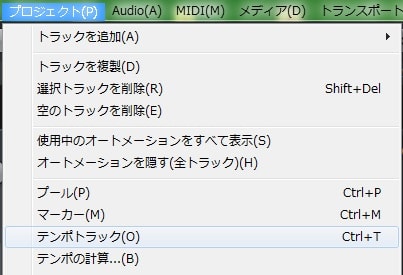
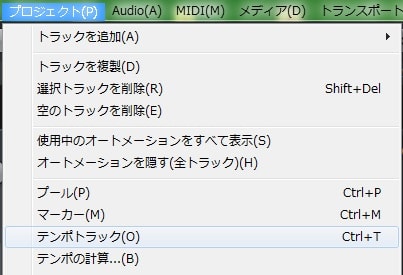
縦軸がテンポ、横軸が小節(時間)となっているので、テンポを変更する始点と終点を定めてラインを上下する
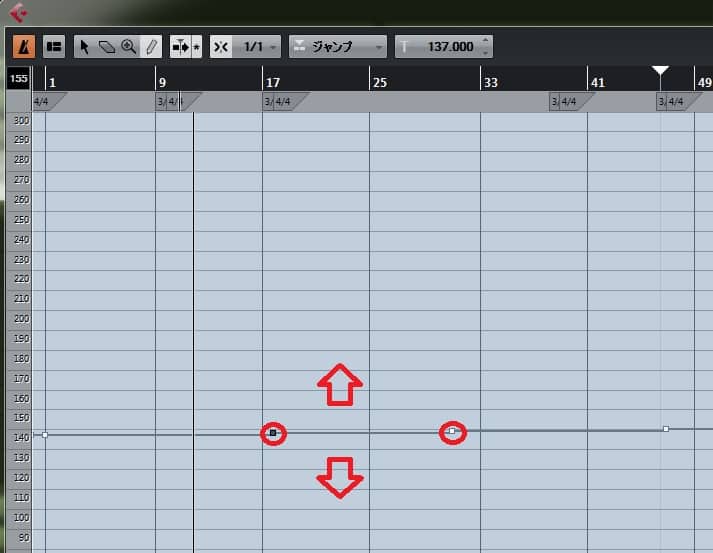
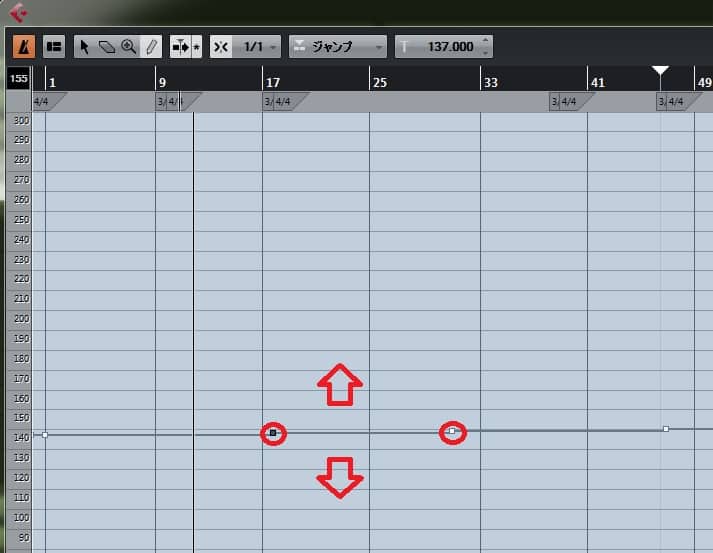
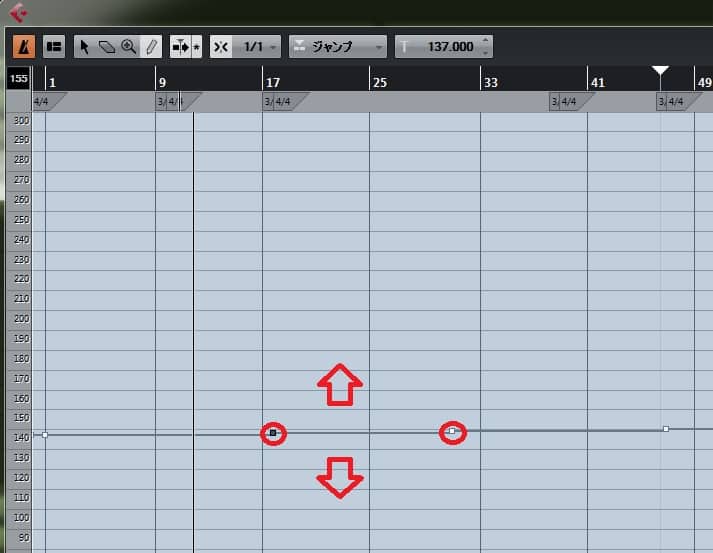
※注意! 音が鳴らないからといって0小節目のテンポを低くしすぎると、0小節の幅が広がってしまうので、1小節目のテンポと合わせるとよい
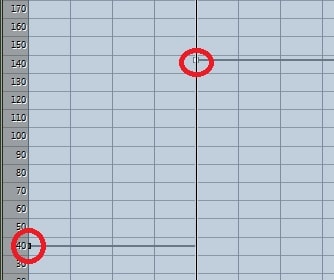
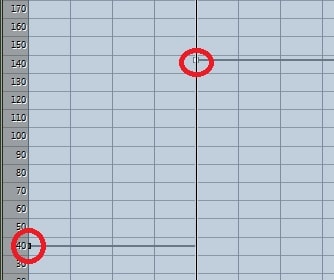
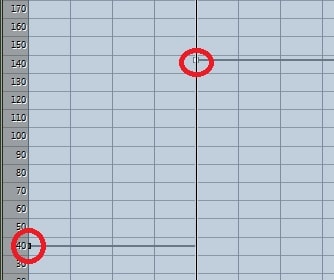



ベースパートを作成する
ベースパートを打ち込んでみましょう。
ただし、入力した音階にベース音源をあてはめるというだけの話なので、別にベースである必要はありません。
ベーシストはギターパートを打ち込むつもりで読んでもらえればよいです。
ベース音源を入れる
ドラム音源と同様、プラグインを読み込ませておく
インストゥルメントトラックを追加 → ベース音源を選ぶ



今回は無料ベース音源の「Ample Bass P Lite II」を使用
Ample Bass P Lite IIの導入については別記事をどうぞ
ABPL2を選択しトラックを追加
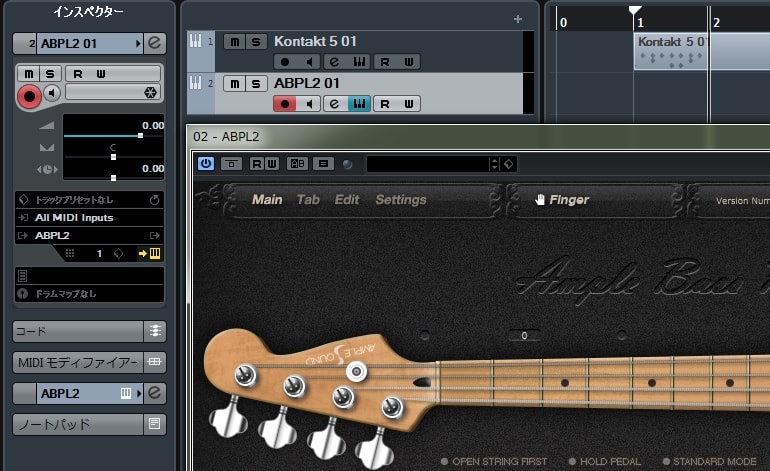
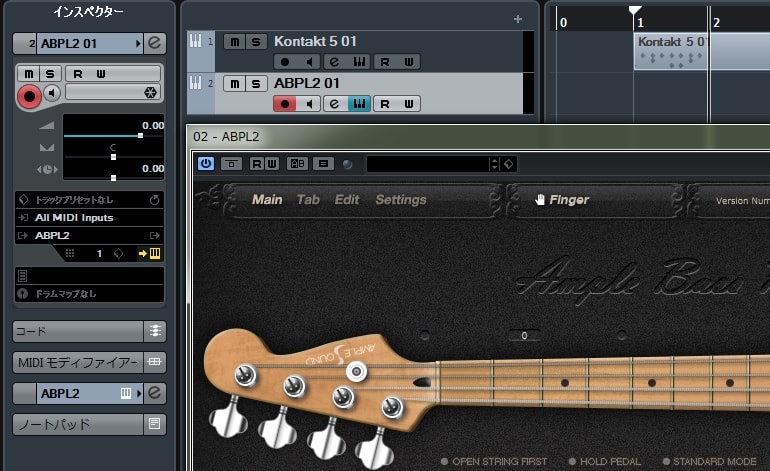
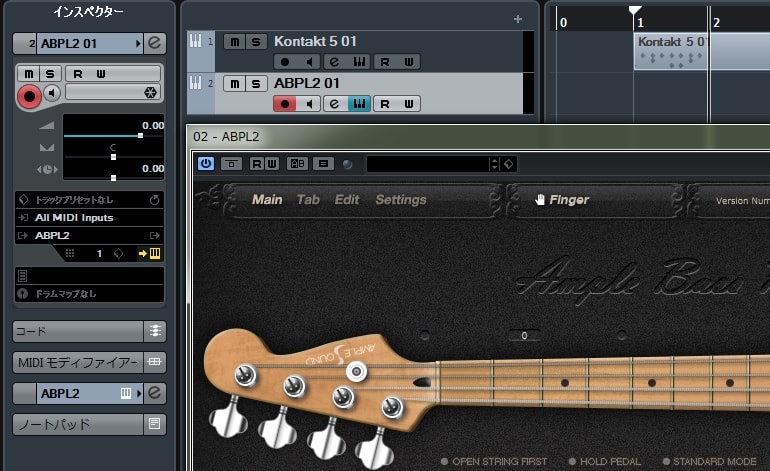
ピアノロールでベースラインを入力する
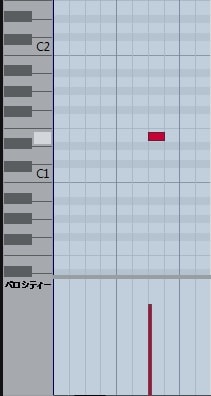
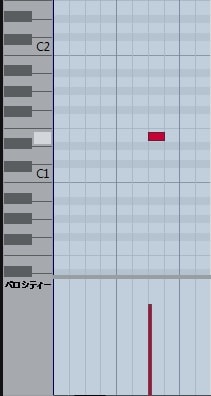
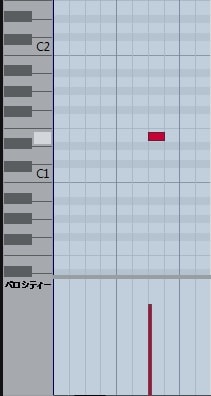
ドラムの入力もそうなんですが、このマウスでポチポチと打ち込んでいくのが超面倒なんです。
しかしMIDIキーボードを使えばこの労力を削減することができます。
できます、とか言って私はまだ使ったことがないのですが。
ベースの音色を変化させる
ABPL2のベースの音色をさらに変化させてみましょう。
インスペクターのインストゥルメント名(ここではベース音源の名前)をクリック
オーディオInserts → Insersを選択
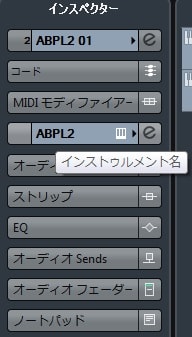
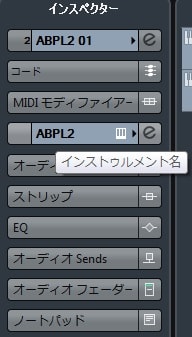
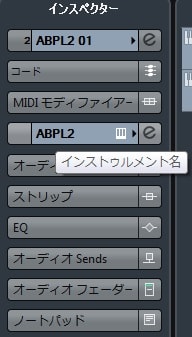
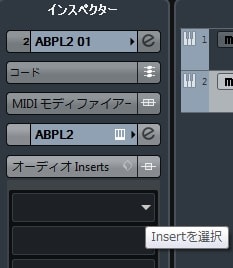
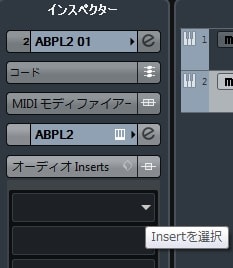
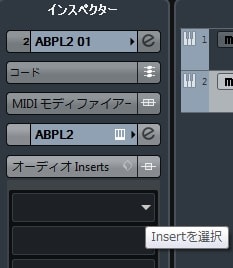
エフェクトのプラグインを選択
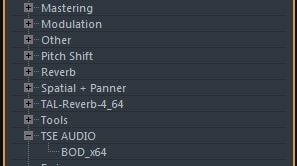
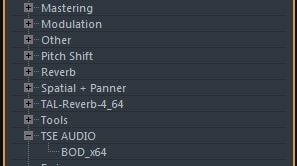
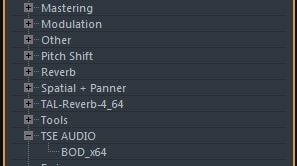
ベース用プリアンプシミュレーターの「TSE B.O.D」を使って音色を変えることができます。



B.O.Dの導入については別記事をどうぞ
ギターパートを作成する
ギターを録音するために、オーディオインターフェイスを経由してギターをつなげます。
オーディオインターフェイスについては別記事をどうぞ
ギターの音が鳴るか確認する
トラックを追加 → Audioトラックを追加
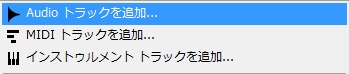
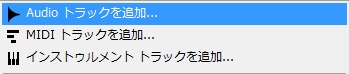
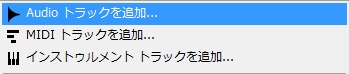
構成をMonoにする



ギターのシールドをインターフェイスの右chに挿している場合には、Stereo InのRightを選択
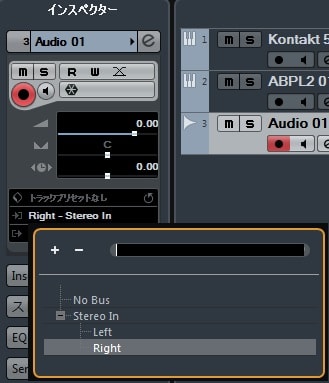
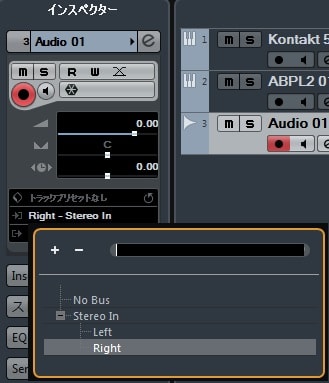
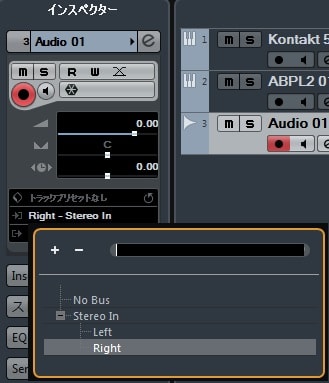



入力信号は片方のch(メーターが動く) だが、ヘッドホンでは左右両方からギターの音が聴こえているか確認する
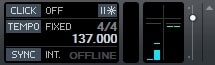
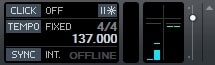
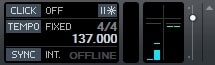
(ギターをハードのアンプシミュレーターに繋ぎ、ステレオでインターフェイスの左右のchに挿している場合などには構成はStereoでよいかと思う)



レイテンシ(遅延)について
インターフェイスを通したギターの音が遅れて聴こえる(レイテンシが発生する)場合には、遅れを小さくする設定が必要となります。
デバイス → デバイス設定
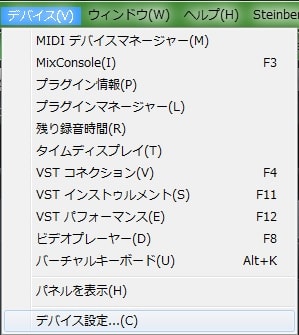
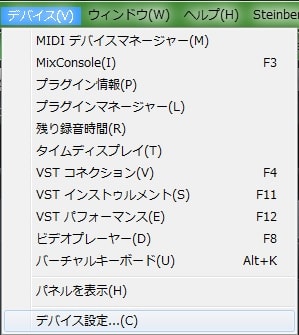
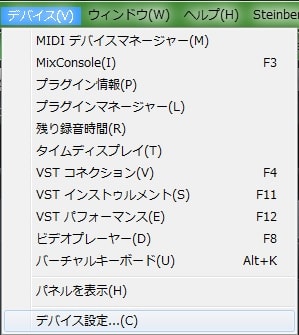
VSTオーディオシステムの欄から、オーディオインターフェイスで使える(インターフェイスに付属する)ASIOドライバーを選ぶ
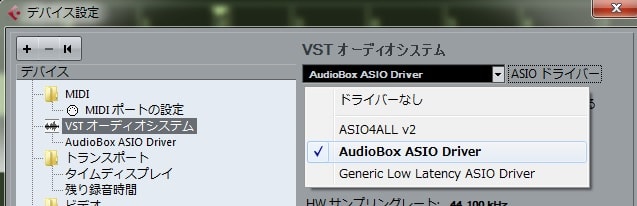
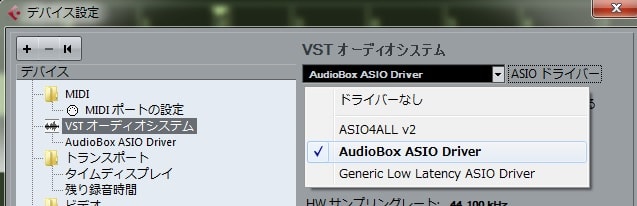
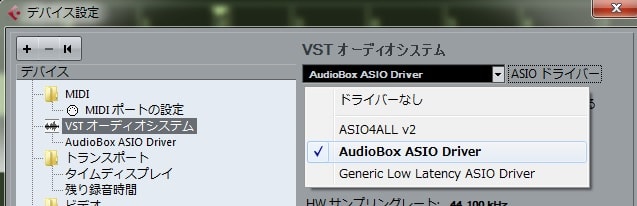
※画像の例は私が接続したオーディオインターフェイスのAudioBox 22vslで、ドライバーがAudioBox ASIO Driver
VSTオーディオシステムの下に表示されるASIOドライバーを選択する
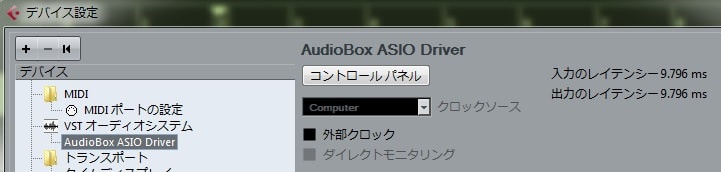
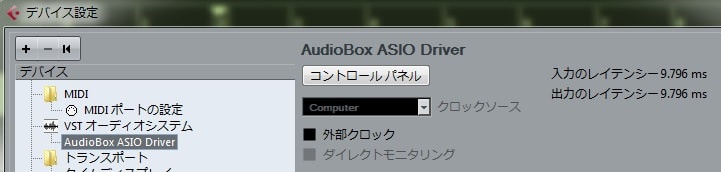
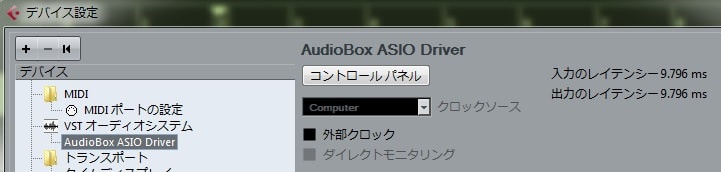
コントロールパネルをクリックすると、オーディオインターフェイスの製品ごと独自のコントロールパネルが開く
※コントロールパネルが開かない場合は、自分でPCのプログラムからインターフェイスのコントロールパネルを開く
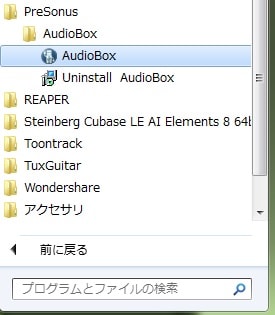
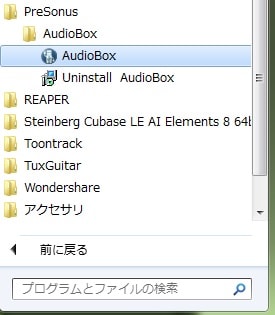
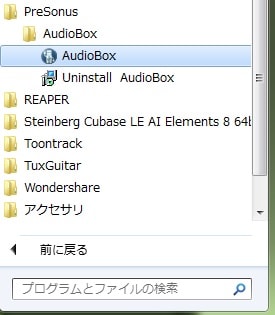
バッファサイズを小さくするとレイテンシが小さくなる(音の遅延が小さくなる)
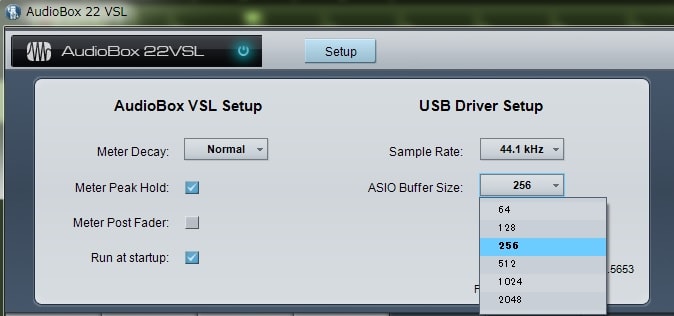
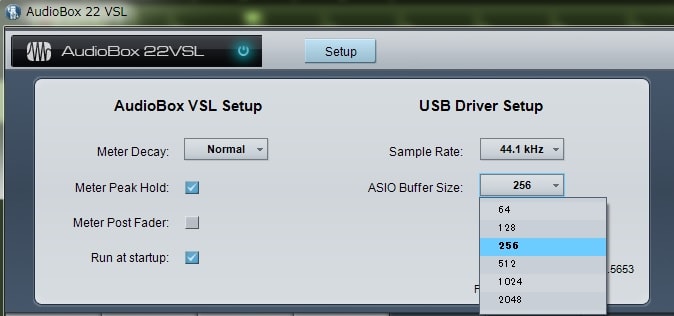
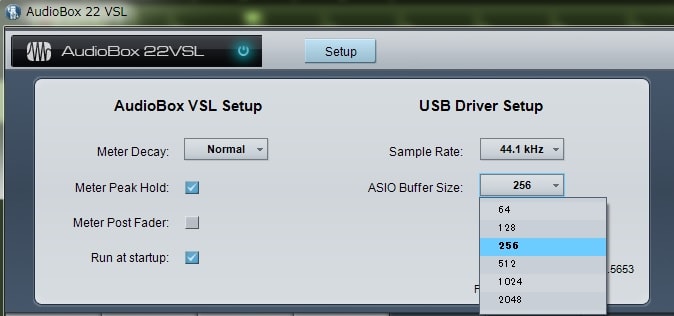
サイズを小さくするほどPCに負荷がかかり、PC処理能力を超えると音が途切れるなどの症状が出る
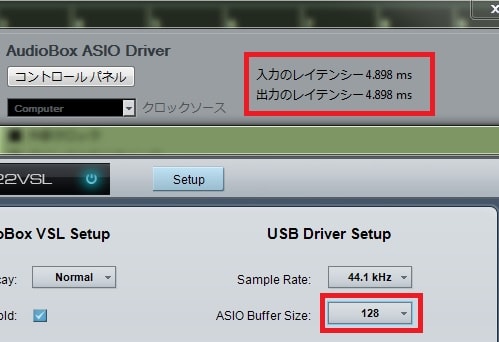
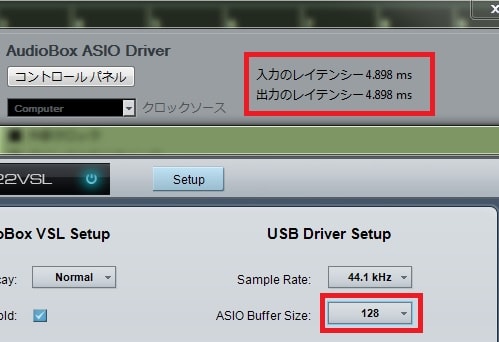
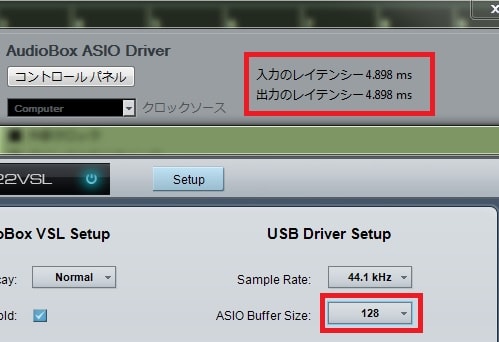
演奏に支障がないレイテンシがいくつかは人それぞれだが、入出力の合計が20ms以上になると遅延が気になるはず
ギターの音作りをする
アンプシミュレーターやエフェクター等でギターの音を作ります。
Insertsからプラグインを選ぶ
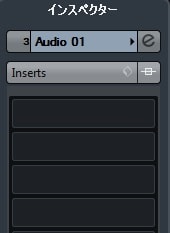
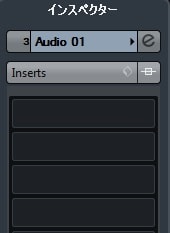
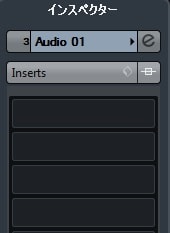
今回はアンプにBluleCat、キャビネットにNadIRを使用
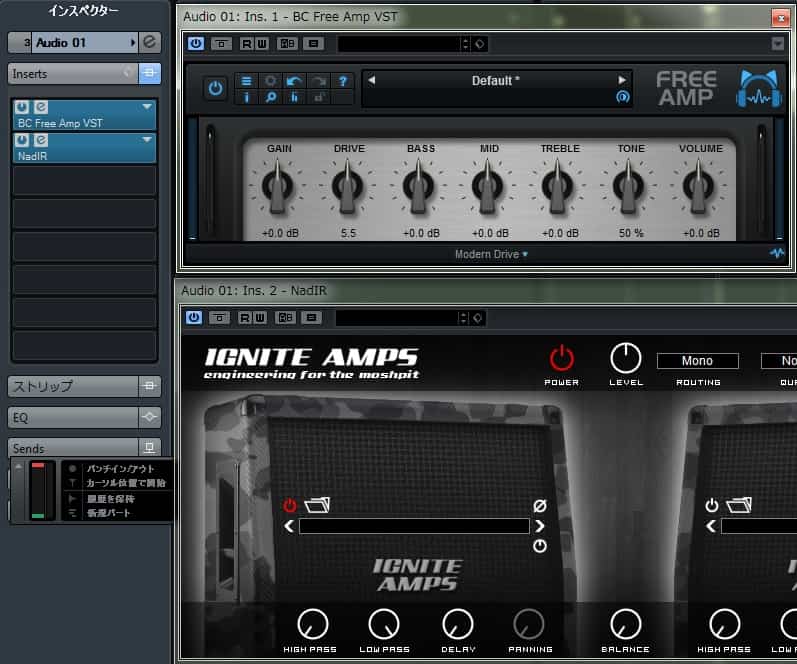
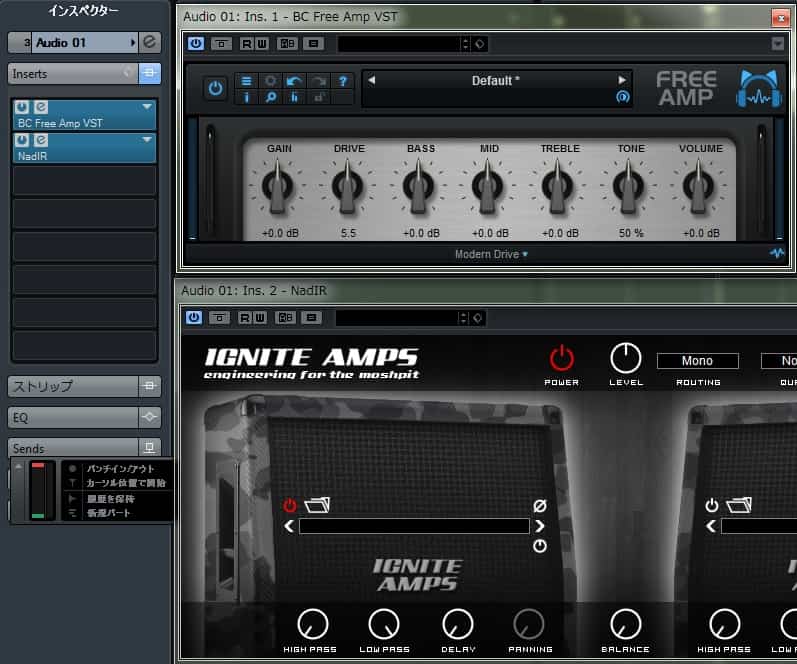
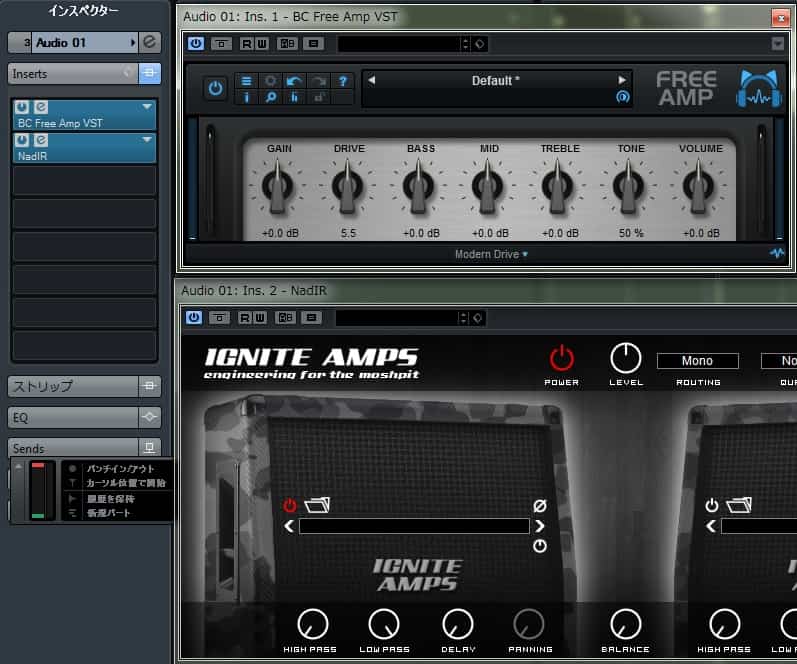
アンプシミュレーターについては、別記事でBlulecat、NadIRの紹介をしています
モニタリングボタンを押すとエフェクトがかかる



エフェクトがかかっていない素のギター音が録音できるので、後からも音色の調整することができる
ギターを録音する
ドラムとベースのトラックを再生しつつ、ギターの録音をします。
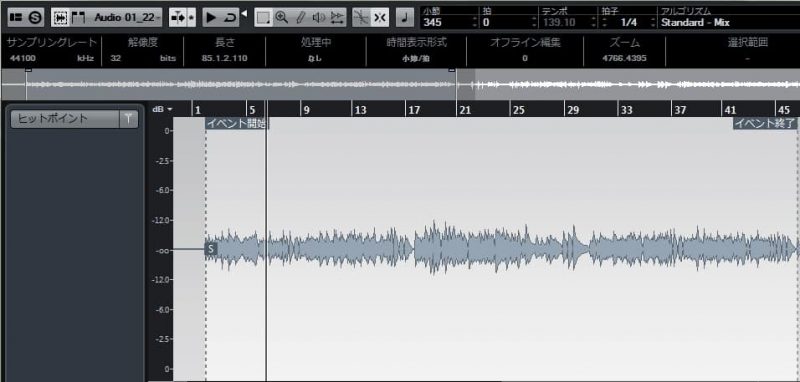
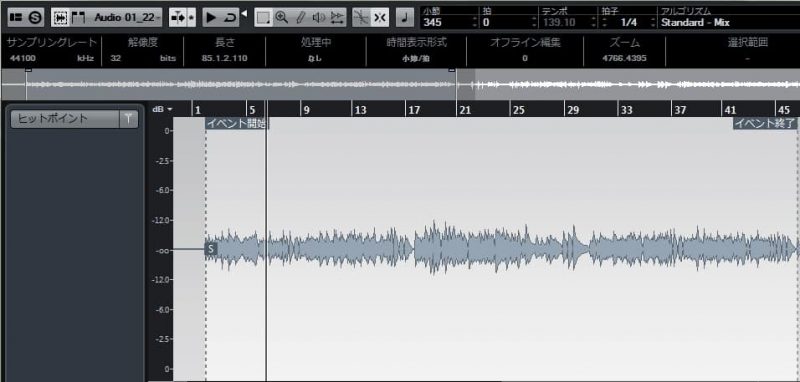
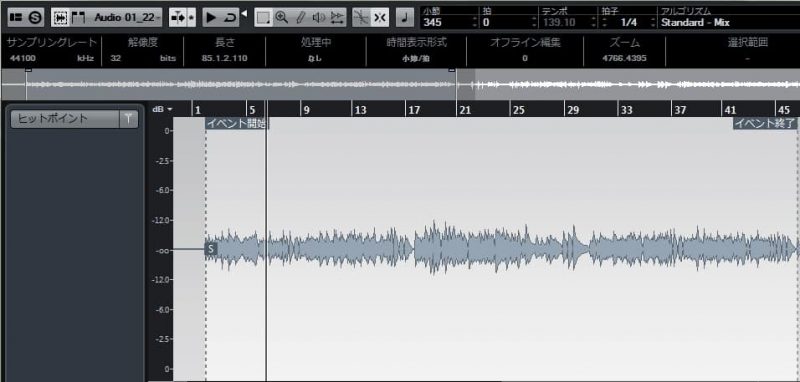
練習に役立つというだけではなく、いいテイクを残したくなりますよね。
多重録音したり失敗した部分を差し替えたりとキリがないくらい手を加えることができるので、あとは好きなだけ編集しましょう。
バッキングトラックに合わせてギターを弾いてみた
リズム隊の各トラックに合わせてギターを弾いて編集したので聴いてみてください。
DIZZY MIZZ LIZZY 「Glory」







コメント