「動画編集をしてみたいけれど難しそう」
「編集ソフトに何を使っていいものか迷う」
こんな方向けに、
無料の動画編集ソフトAviUtlを使って、弾いてみた動画の作り方を紹介します。
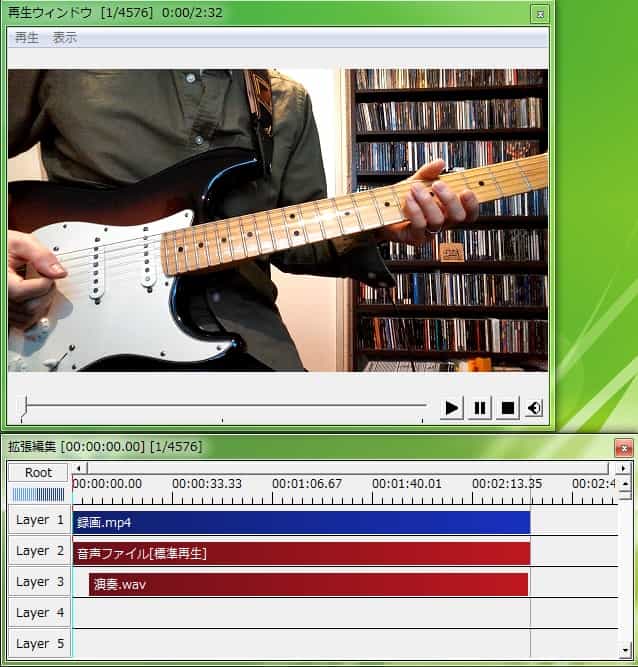
AviUtlについては、導入方法から使い方まで詳しく掲載している解説サイトがあり、そこを読めば一通りのことはできるはずです。
しかし、とても高機能で多くのことができるソフトであるために、解説の情報量も多いです。
多くのことが記載されていると、めんどうになってしまうものですよね。
そこで、高機能を生かしてこだわった編集ではなく、音声と映像を組み合わせるだけの簡単な動画を作るまでの流れを説明します。
動画作成の参考にしてみてください。
AviUtlの導入と素材の用意
「AviUtl初心者」向けのページから、 AviUtlの導入と初期設定をしましょう。
AviUtl本体と拡張編集プラグインを合わせて使います。
今回の例として、以下の音声と映像のデータを用意しました。
・ギターの演奏をライン録音した演奏ファイル
・演奏している様子をスマホで撮影した録画ファイル
ギターの録音については、別記事もありますのでどうぞ。
AviUtlで編集する
録画ファイルを取り込む
AviUtlを起動、メインウィンドウが開く
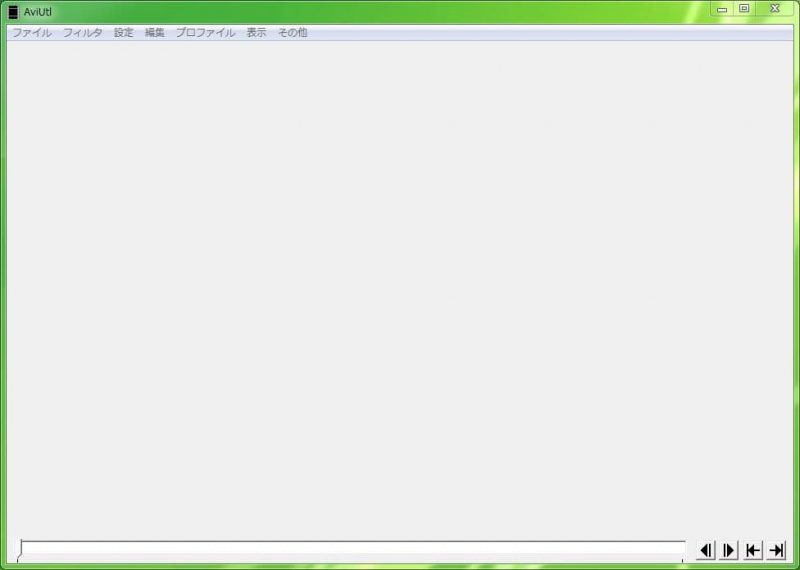
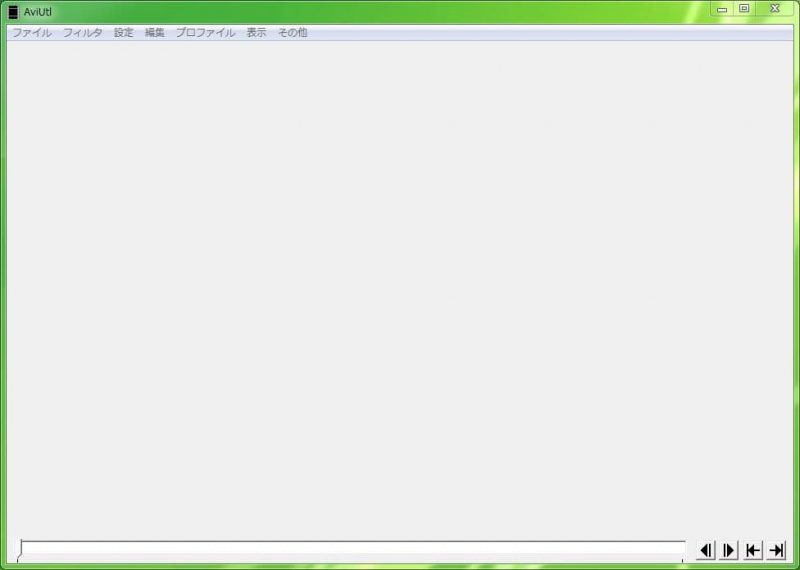
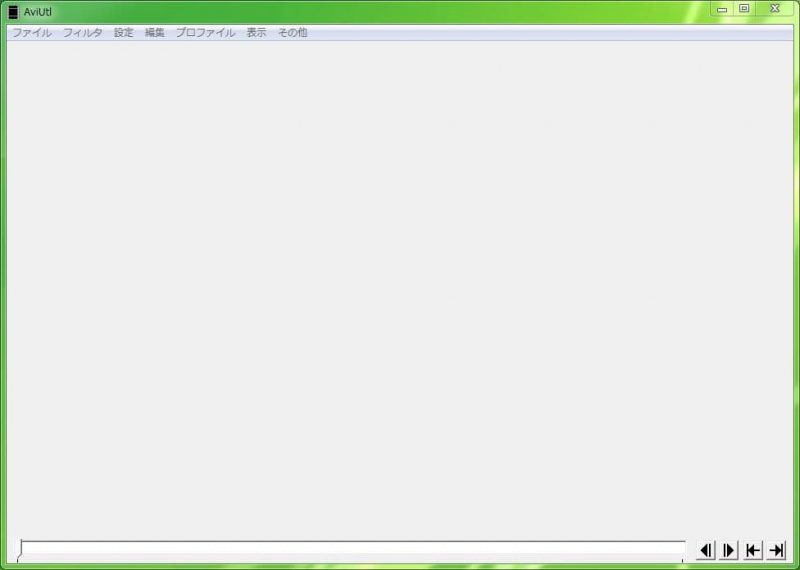
表示 → 再生ウィンドウの表示 再生ウィンドウを出す
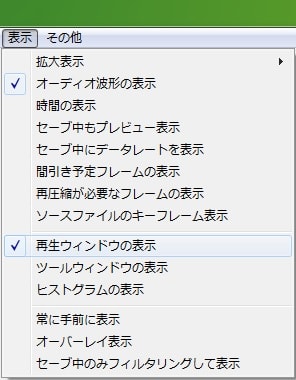
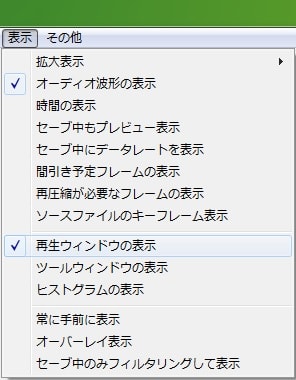
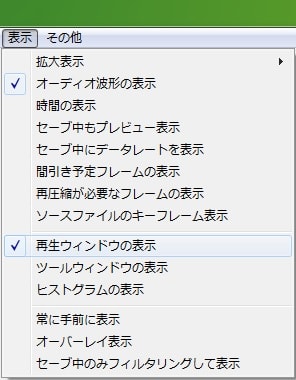
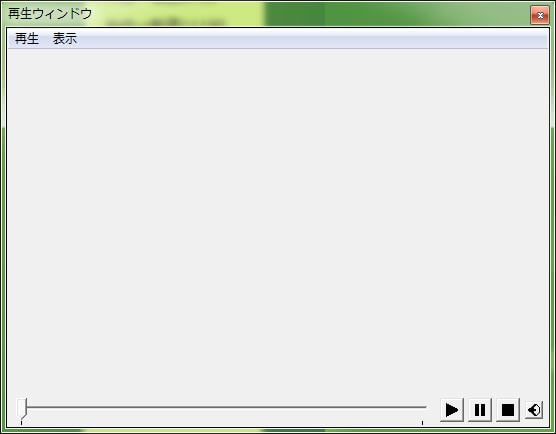
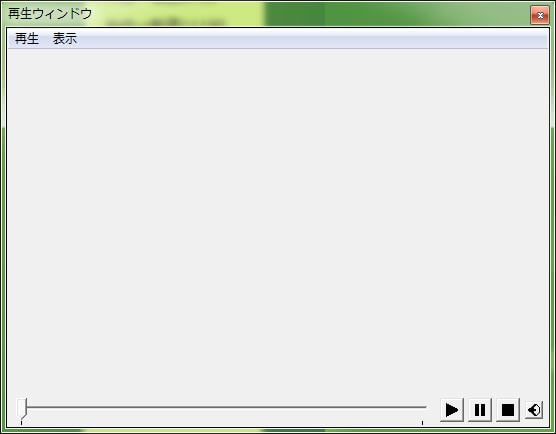
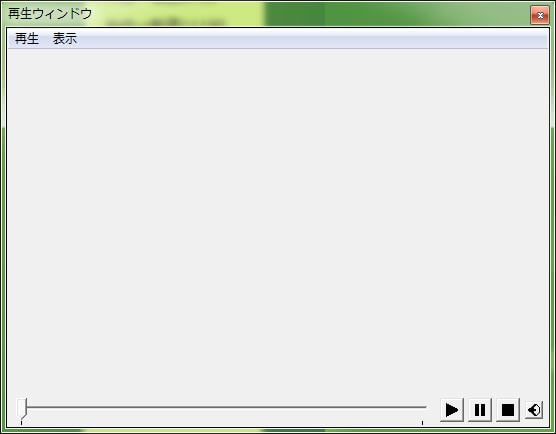
設定 → 拡張編集の設定 拡張編集(タイムライン)を出す
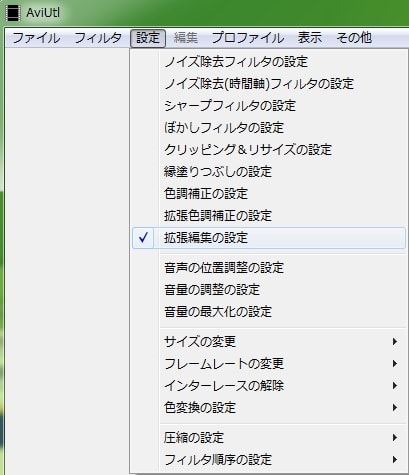
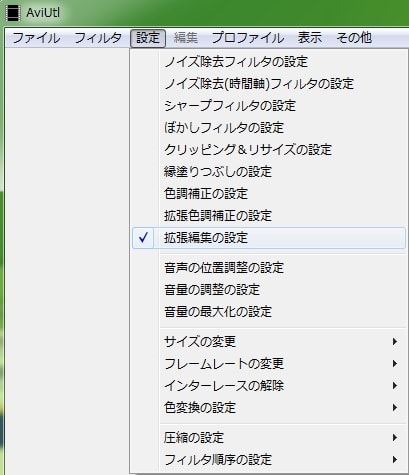
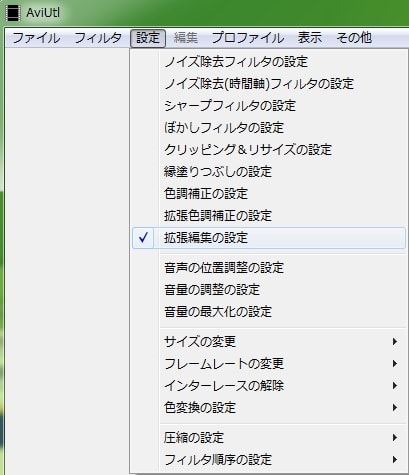
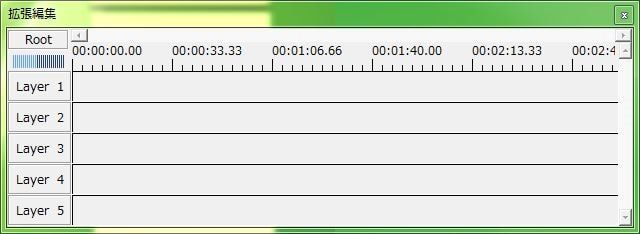
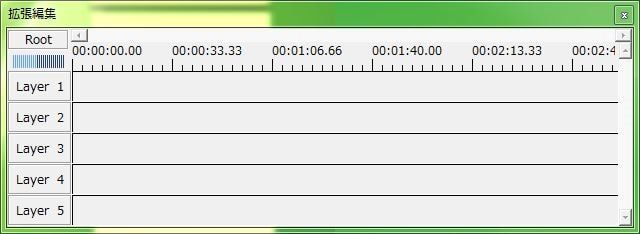
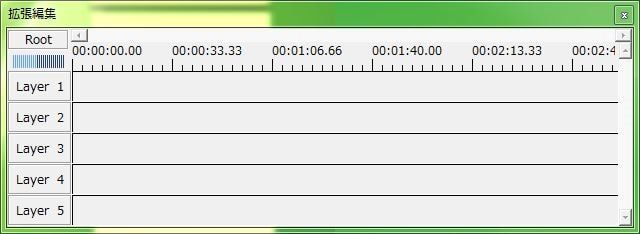
拡張編集のタイムラインに録画ファイルをドラッグ
新規プロジェクトの作成が表示されるので、「読み込むファイルに合わせる」にチェックしOK






Layer1に録画ファイルの画像(録画.mp4)
Layer2に録画ファイルの音声(音声ファイル)
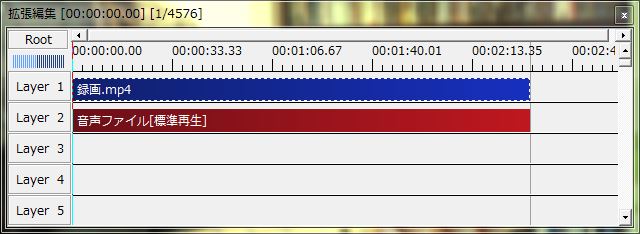
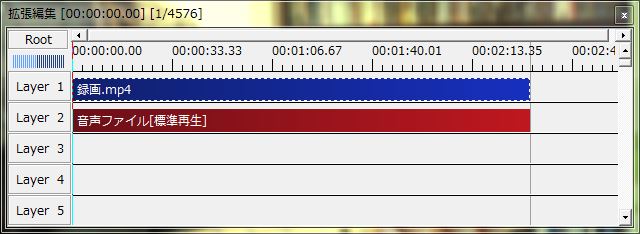
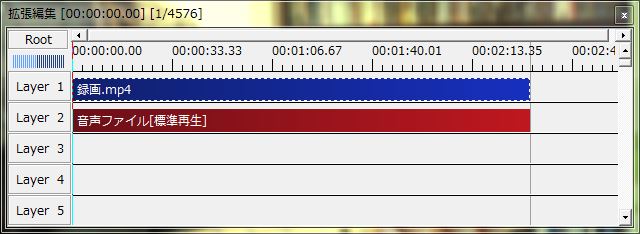
動画ファイル[標準描画](設定ダイアログ)は閉じてもよい
(Layer1の青いバーをダブルクリックすると表示される)



演奏ファイルを取り込む
タイムラインに演奏ファイルをドラッグ



Layer3に演奏ファイルの音声(演奏.wav)
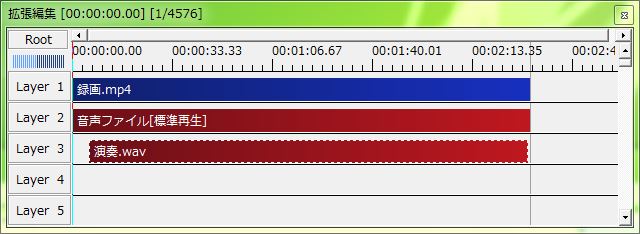
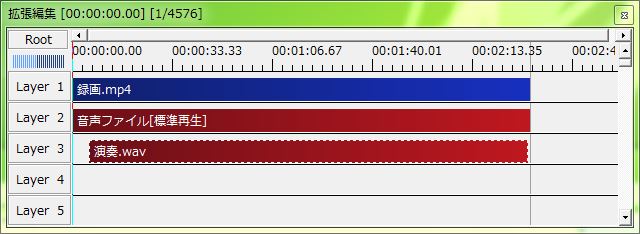
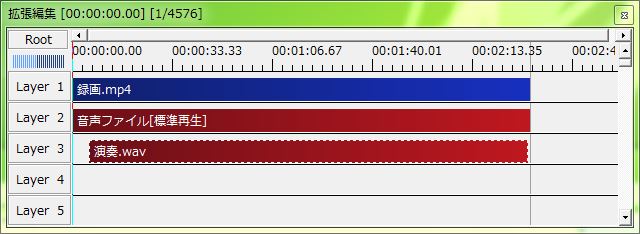
音声ファイル[標準再生] (設定ダイアログ)は閉じてもよい
(Layer2・3の赤いバーをダブルクリックすると表示される)
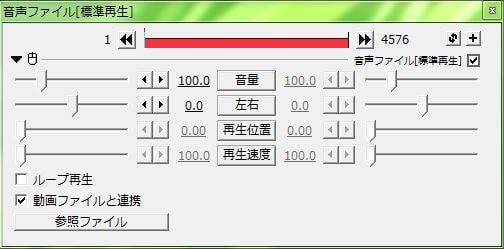
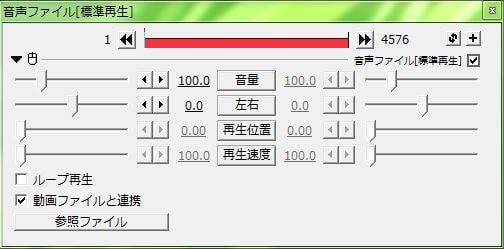
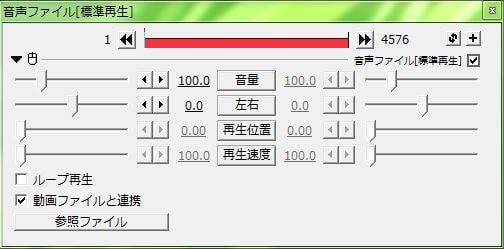
画像の最初と最後の切り捨てる部分を編集
バーの左端をドラッグして左右に動かすことで、先頭の切り捨てたい画像位置を変えることができる(バーの最後の部分は動いていない)
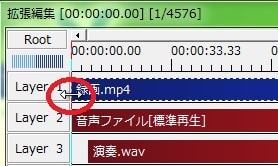
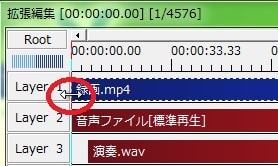
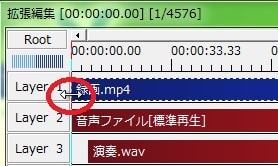
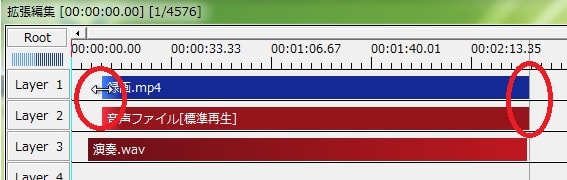
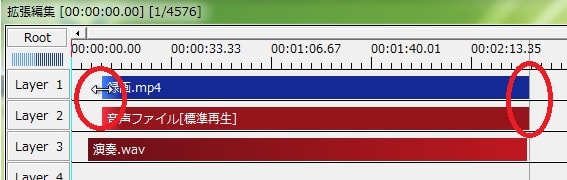
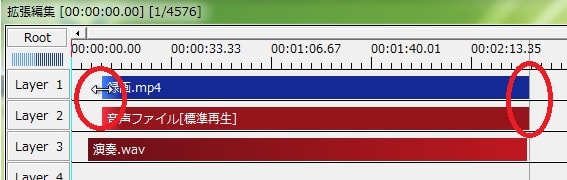
バーの中ほどをドラッグすればバーそのものが動くので、切り捨てる位置が決まったらバーを左端に寄せる
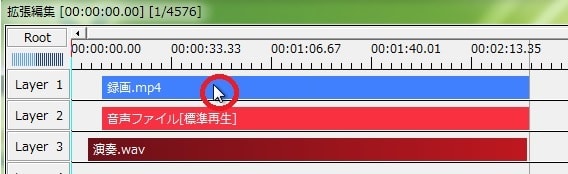
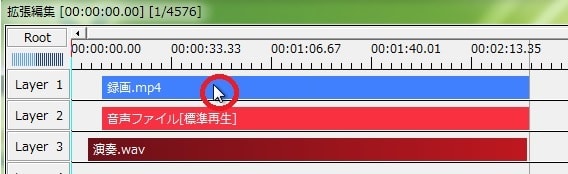
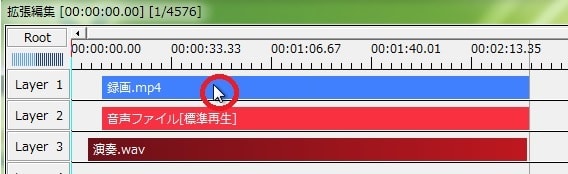
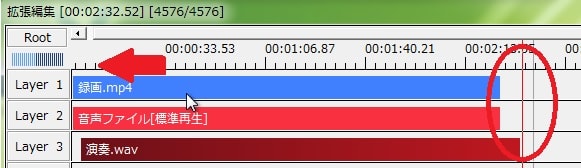
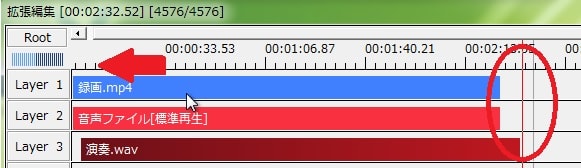
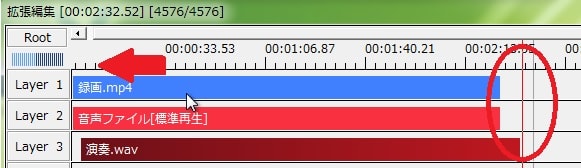
切り捨てたつもりのところをドラッグすれば元に戻るのでやり直し可能
同様にバーの右端をドラッグして左右に動かし、最後部分の画像を切り捨てる
画像と演奏のタイミングを合わせる
スマホで録画した際にギターの生音が録音されている場合には、ライン録音の音と両方モニターするとタイミングを合わせやすいので活用してみる
(左右のchそれぞれに音声ファイルの音と演奏の音を振り分けて作業する)
Layer2の赤いバーをクリックして音声ファイル[標準再生]を表示させる
→ 左右の項目で右ch(100)に寄せる
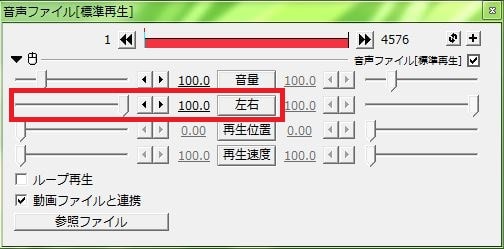
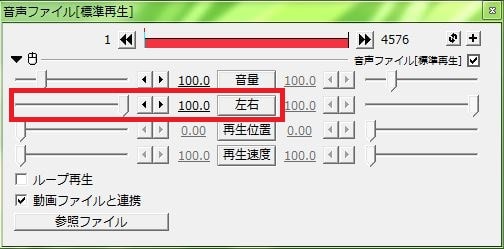
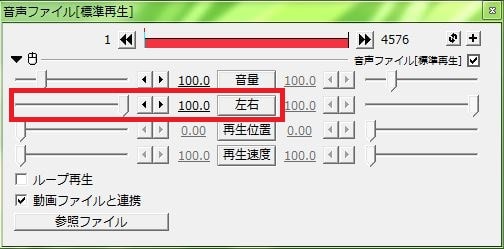
Layer3の赤いバーをクリックして音声ファイル[標準再生]を表示させる
→ 左右の項目で左ch(-100)に寄せる
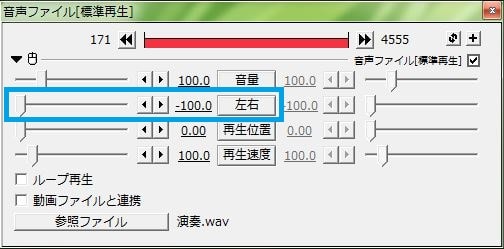
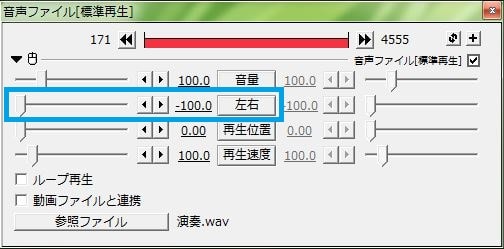
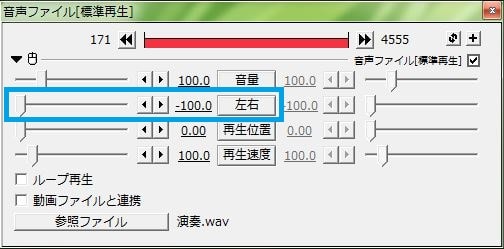
録画ファイルの音声と演奏の音をモニターしながら、演奏のファイルの位置を合わせる
Rootの下の目盛をクリックしてタイムラインの目盛の縮尺を変更することで、より細かくタイミングの調整ができる
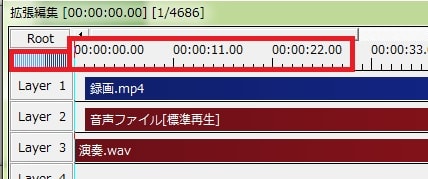
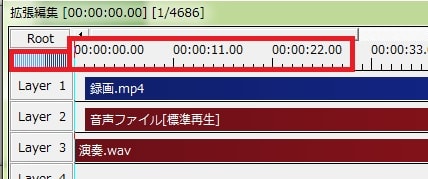
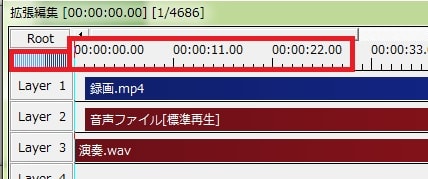
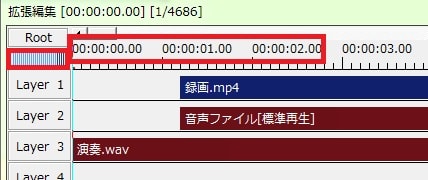
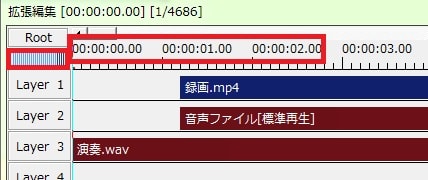
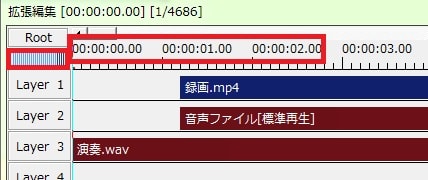
Layer2を右クリックして不要レイヤーの削除をする
(Layer2を削除するとLayer3がLayer2になる)
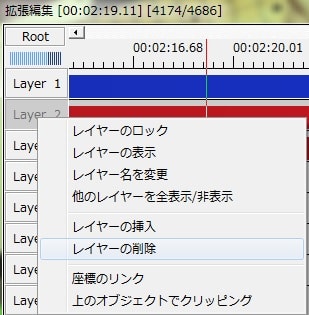
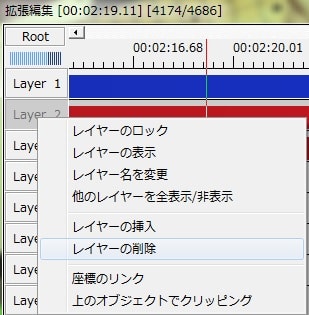
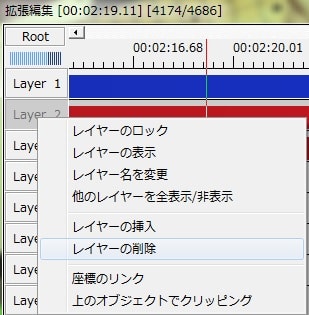
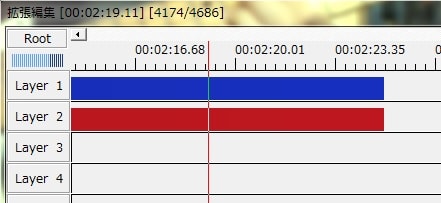
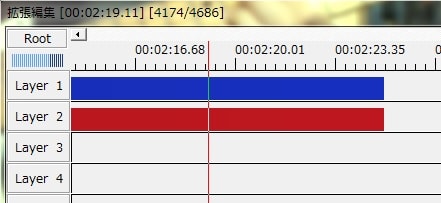
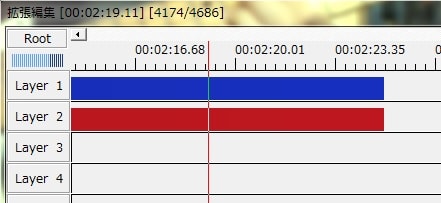
またLayer2の赤いバーをクリックして録画ファイル音声の音量を0にすることでも対応できるが、「音量0の情報」という無駄なデータが残ることになるので不要なレイヤーを削除したほうが良いかも
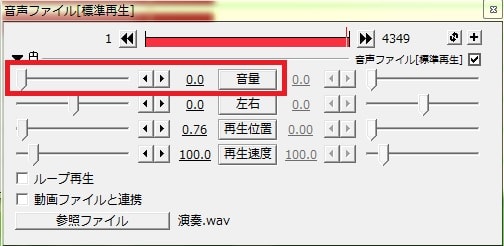
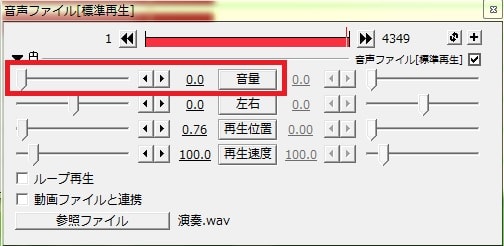
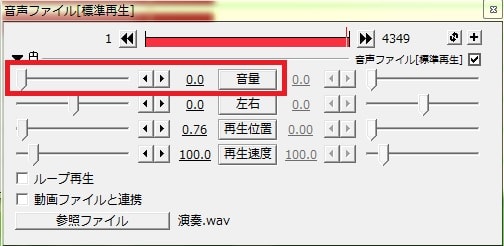
クリックして左ch(-100)へ寄せた演奏をセンター(0)に忘れず戻すこと
動画の終了位置を設定する
動画を出力する際の最終ラインを設定する
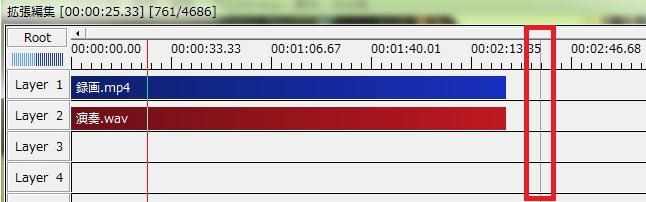
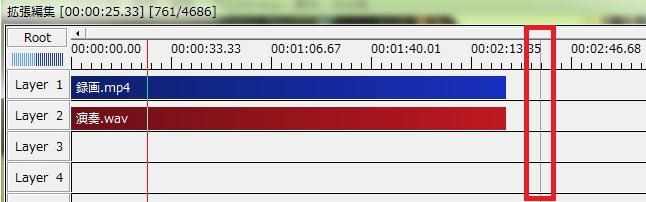
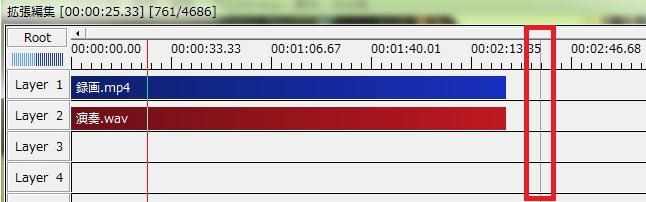
タイムライン右クリック → 範囲設定 → 最後のオブジェクト位置を最終フレーム
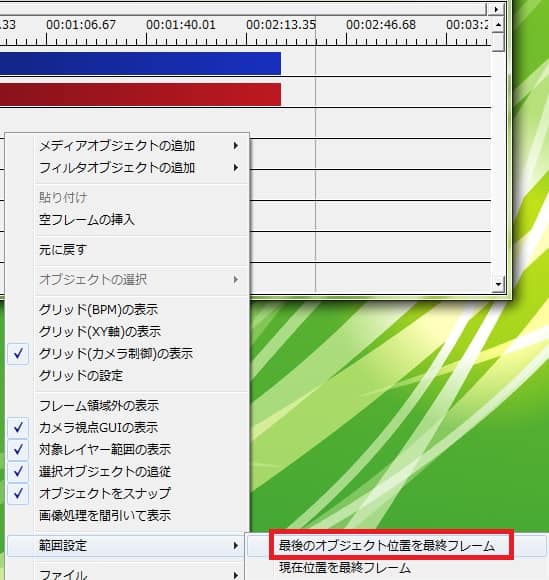
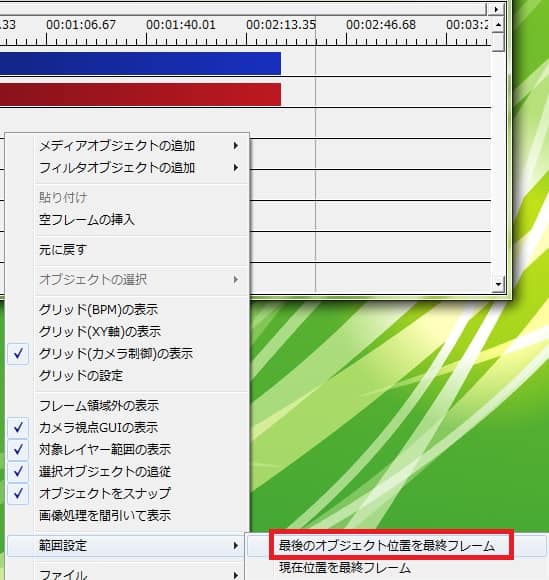
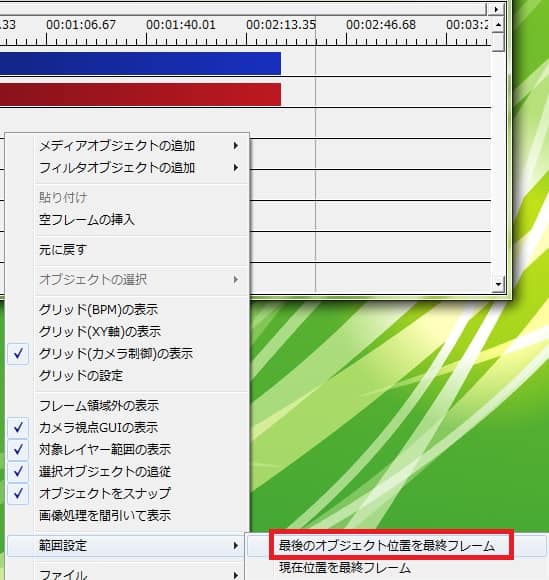
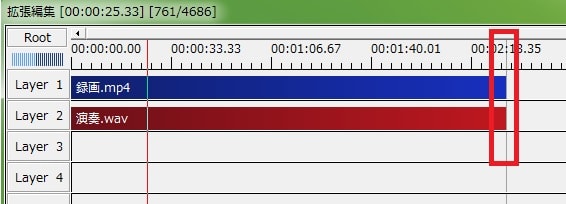
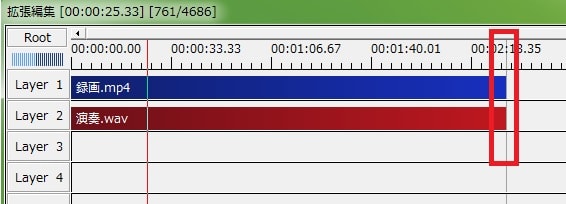
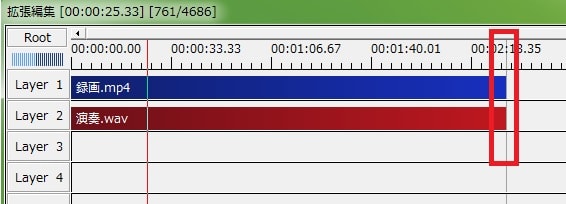
保存と出力(エンコード)
プロジェクトの保存
ファイル → 編集プロジェクトの保存
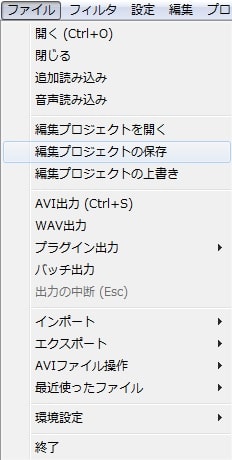
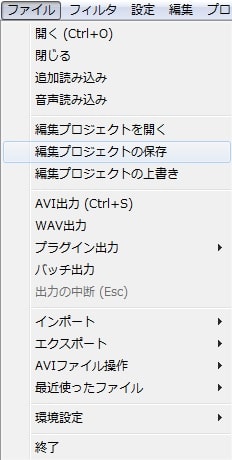
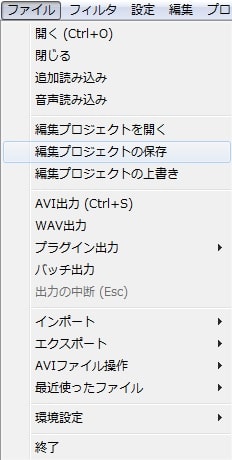
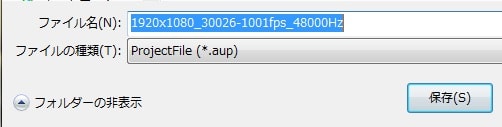
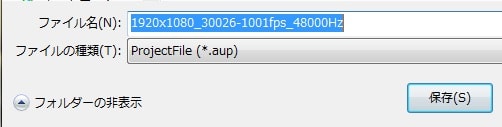
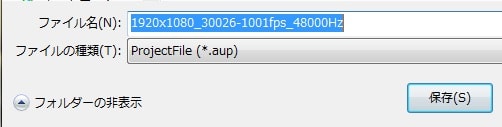
プロジェクトファイル名をつけて好きな場所に保存する
動画の出力(エンコード)
ファイル → プラグイン出力 → 拡張x264出力(GUI)Ex
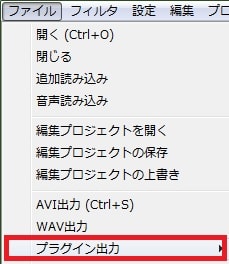
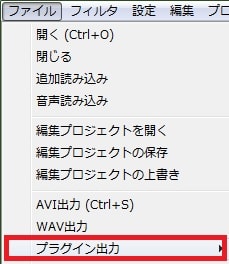
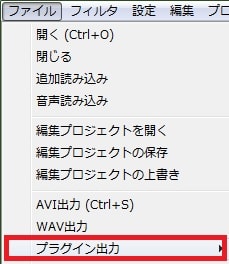
保存(出力)する前にビデオ圧縮を選択
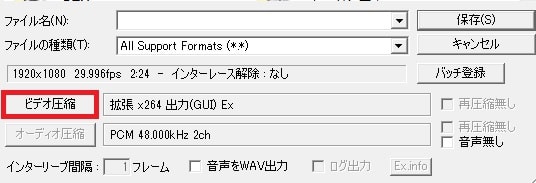
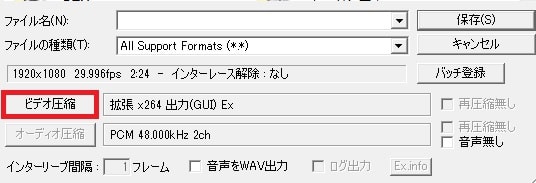
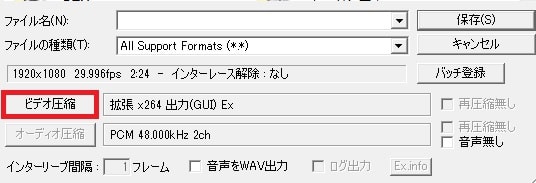
プロファイル → 投稿サイトごとに適した圧縮ができるので、投稿する動画サイト(youtubeなど)を選ぶ → OK
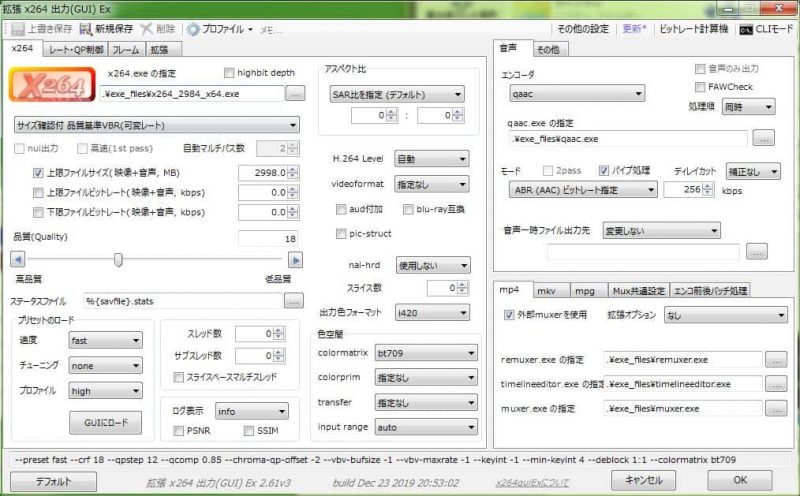
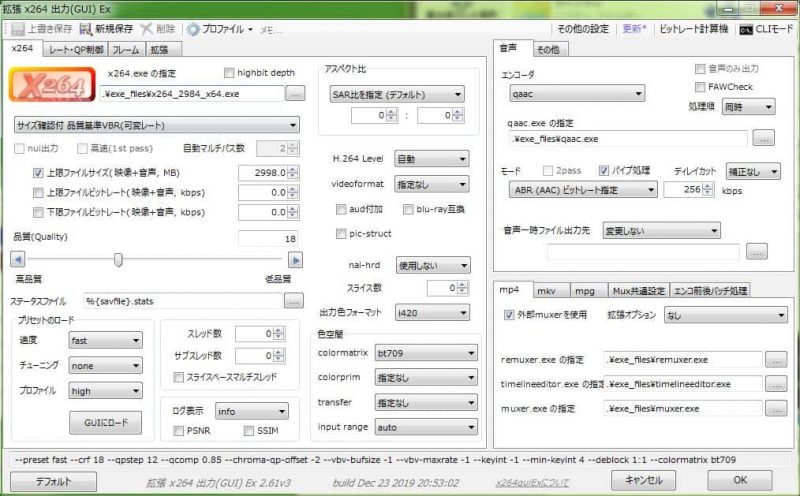
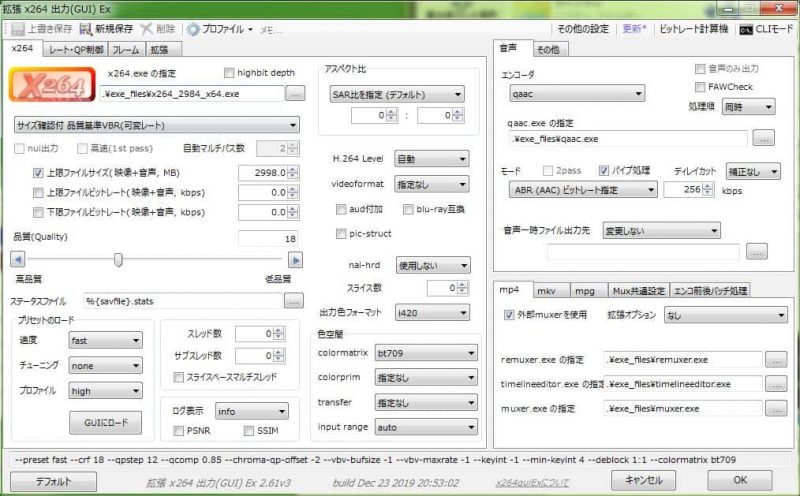
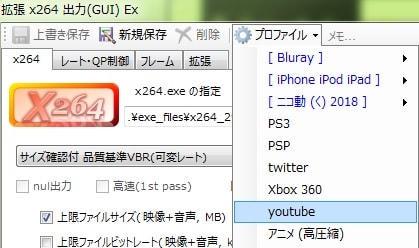
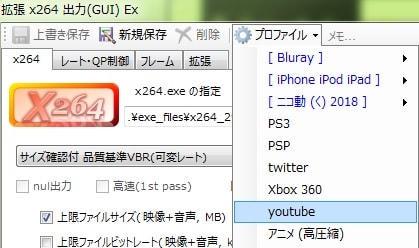
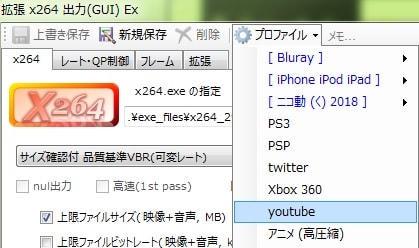
ファイル名を付けて保存する
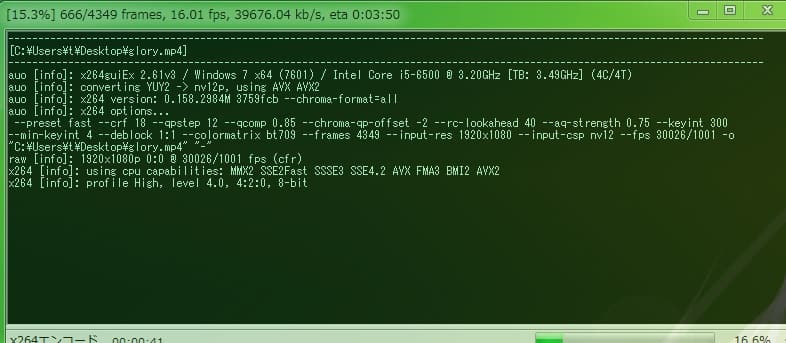
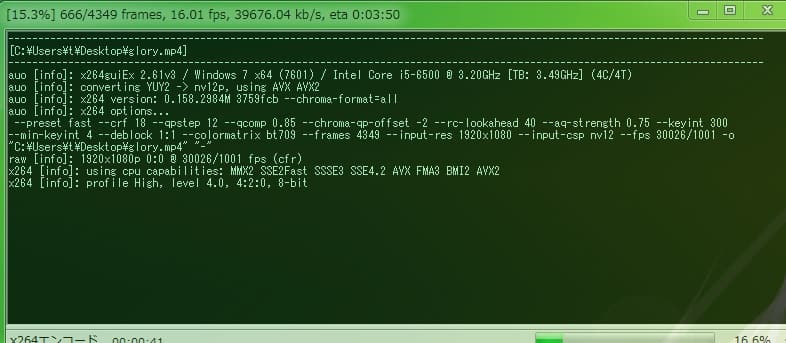
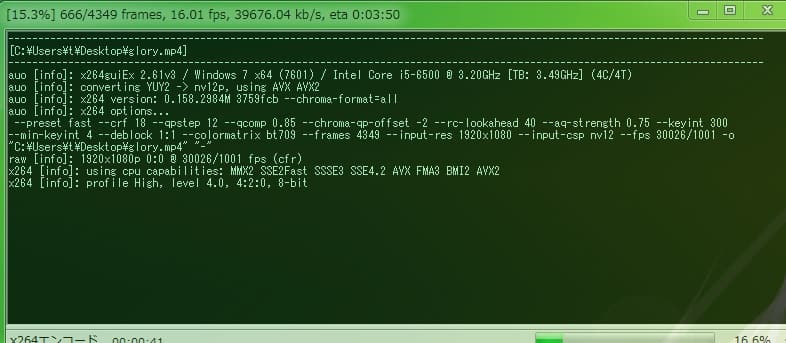
エンコードが終わるまで待つ → 完成!

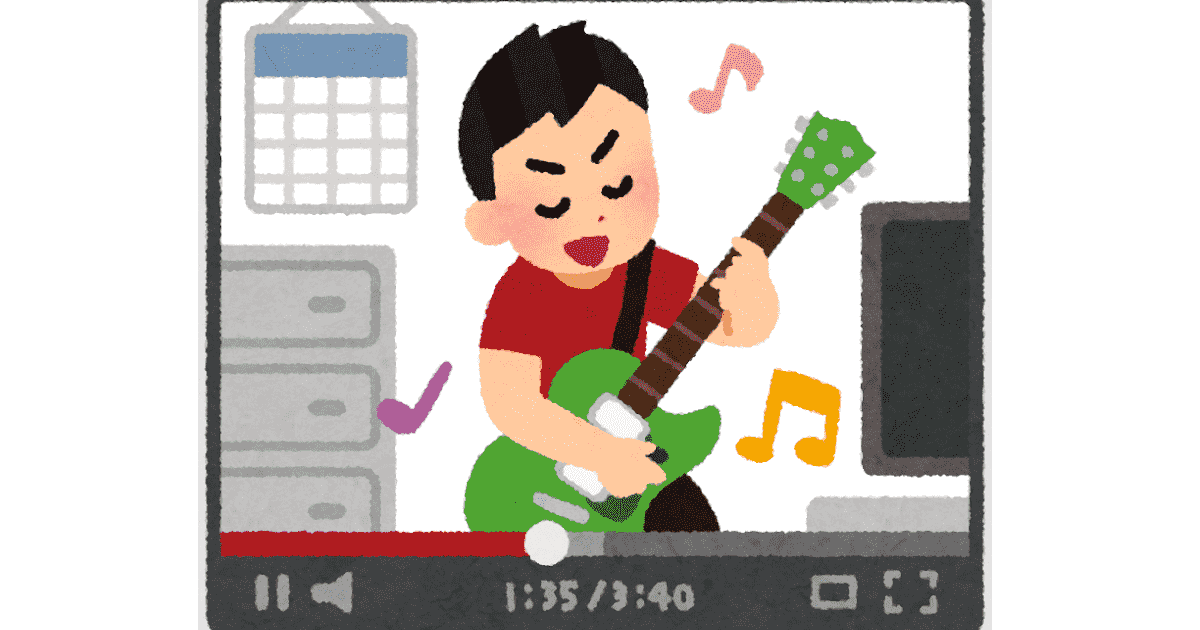





コメント